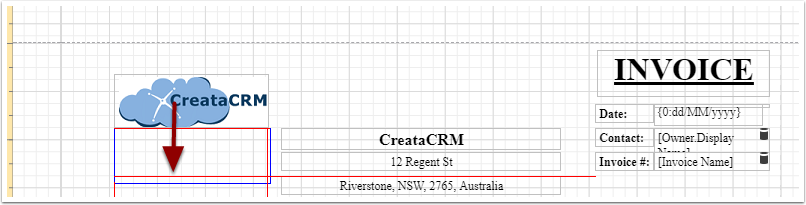Basic Changes to reports
CreataCRM has a very power and complex report designer, With great power equals great responsibility. This document Goal is for the basic usage only. As your changes made, can cause an issue and therefore may need Smart hands to fix the issue, We do backup daily, which we can restore to original state, or phone support to fix the issue if you are getting lost. This may result in a charge. So we have provider a document of common basic questions to help you. There is advance documentation, but a 30 min training for be recommended.
Access the reports
- Click on the navigation button
- Expand Admin
- Expand Reports
- Click on Report
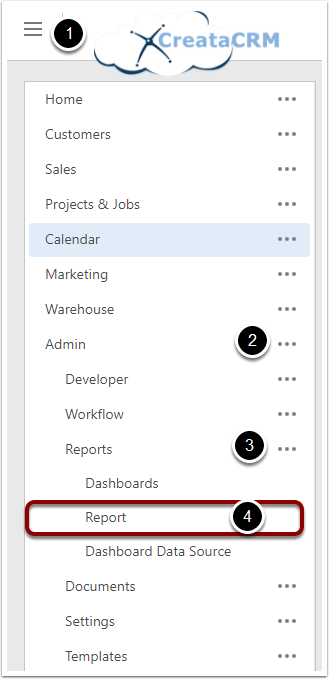
Access the report designer
- You need to tick on the report you would like to change
- Click on the reports drop down menu
- Show Report Designer
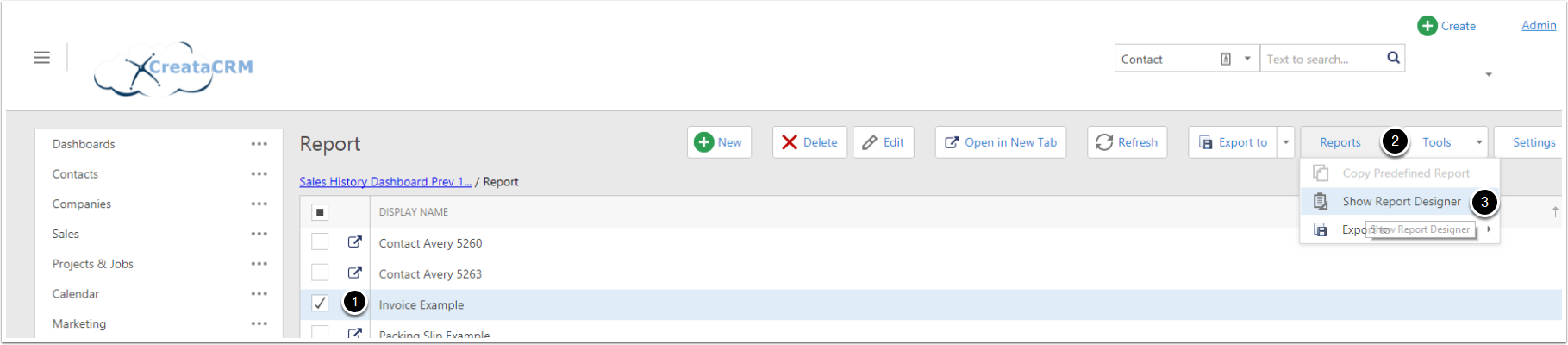
Change a Logo
- Click on the image you would like to change. You can tell if the image has been correctly solected by the six squares around the image
- On the Right side bar click on the image ... button. If it doesnt appear, you may have not selected the image correctly

Select the image from your PC
- Select the image button
- browse to the image
- Select open
- Sizing : The image you uload is expected to be low resolution in side for speed of report building, the below options can be change by the user.
- Squeeze (Default)
- Stretch Image
- Auto-Size
- Center Image
- Zoom Image
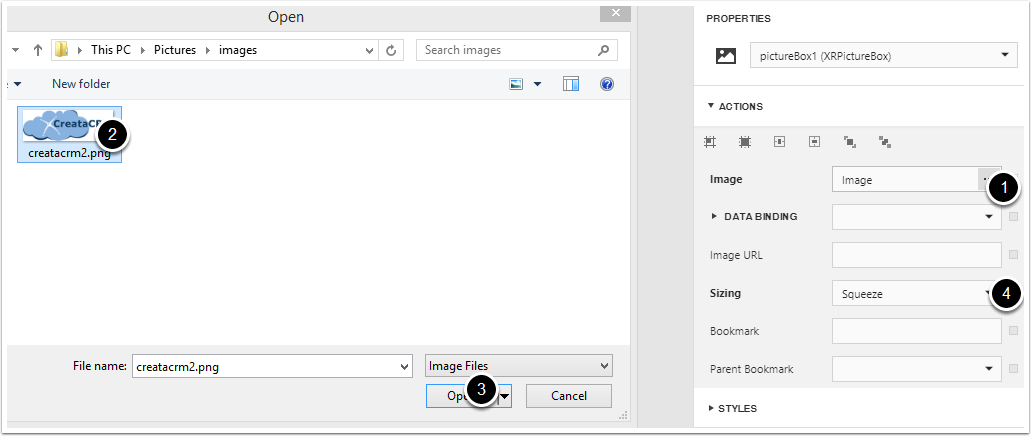
Save The report
- Click on the Navigation bar
- Click on Save
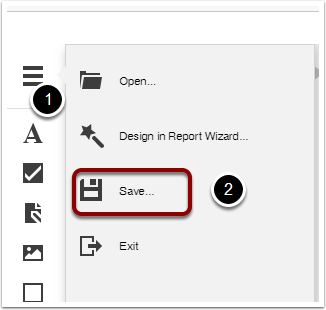
Changing basic Text
Click on the text that you would like to change, which the selected text has 2 clear text arround it, you can change the content.
- Click on the text
- Goto the right panel and change the field called text
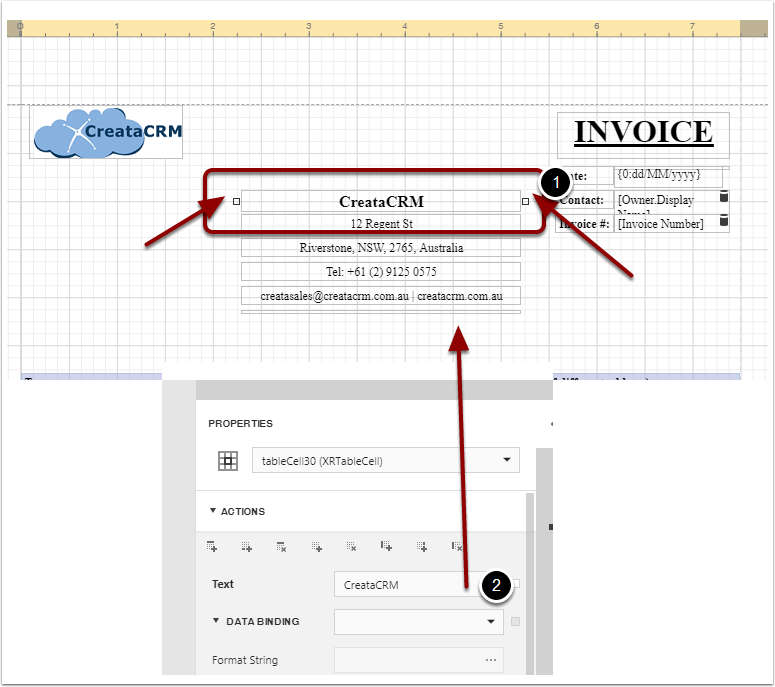
Change fields
This is more of a advance feature. This is because you need to understand the database Schema. This May cause issues. As you may need to understand field stucture.
- select the field to change
- Click on the drop down menu of the data binding field
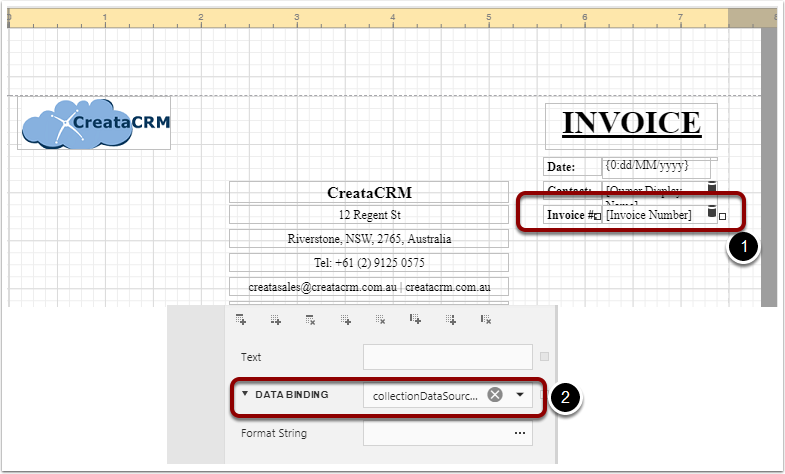
Select the field
- Expand CollectionDataSource
- Scroll to the field (You need to understand the field Stucture)
- Select the field - This will charge the field name
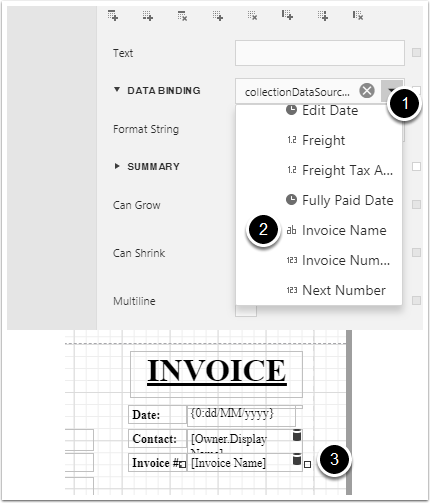
Preview your Changes
Click on the preview button, it is good too have some data in the database to review your changes.
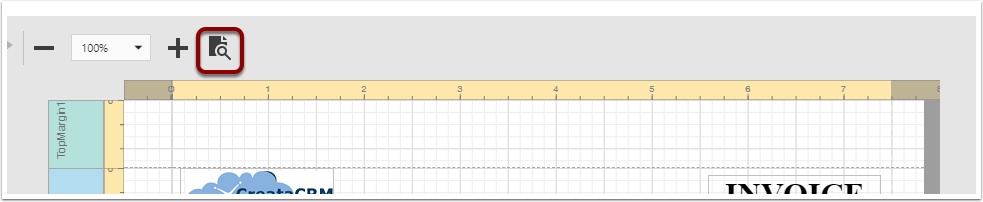
Move elements
Moving elements are a bit sticky on the web,
- Select the element so it has clear boxes
- When you drag the element, it displays a blue bow on where its going.
- Release the mouse button