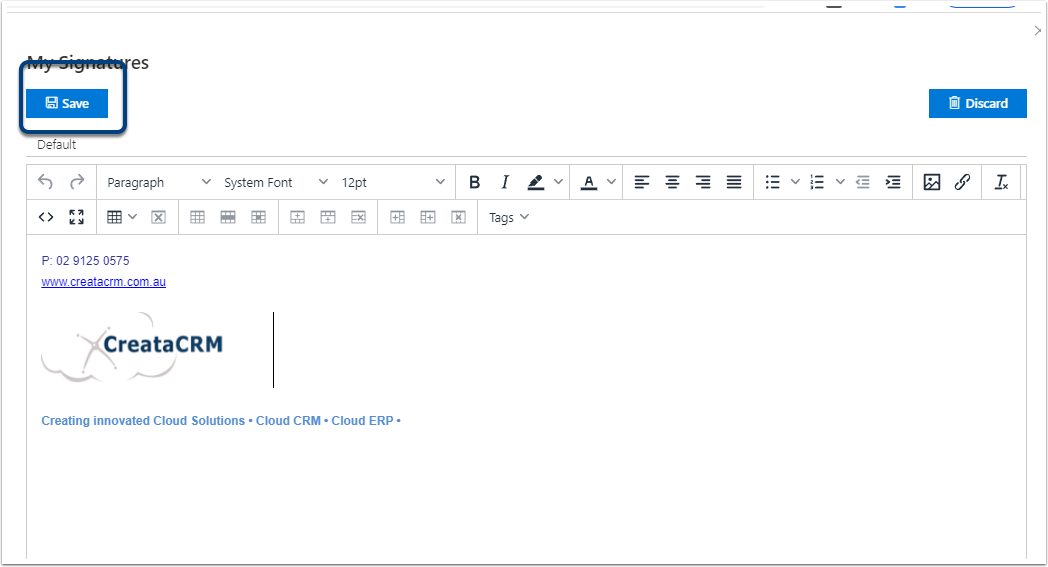Creating a new user
Click on the Cog on the Top Right
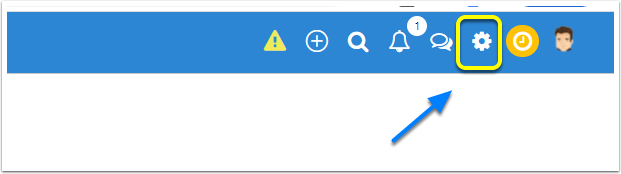
Click Security Button
Click the Security button
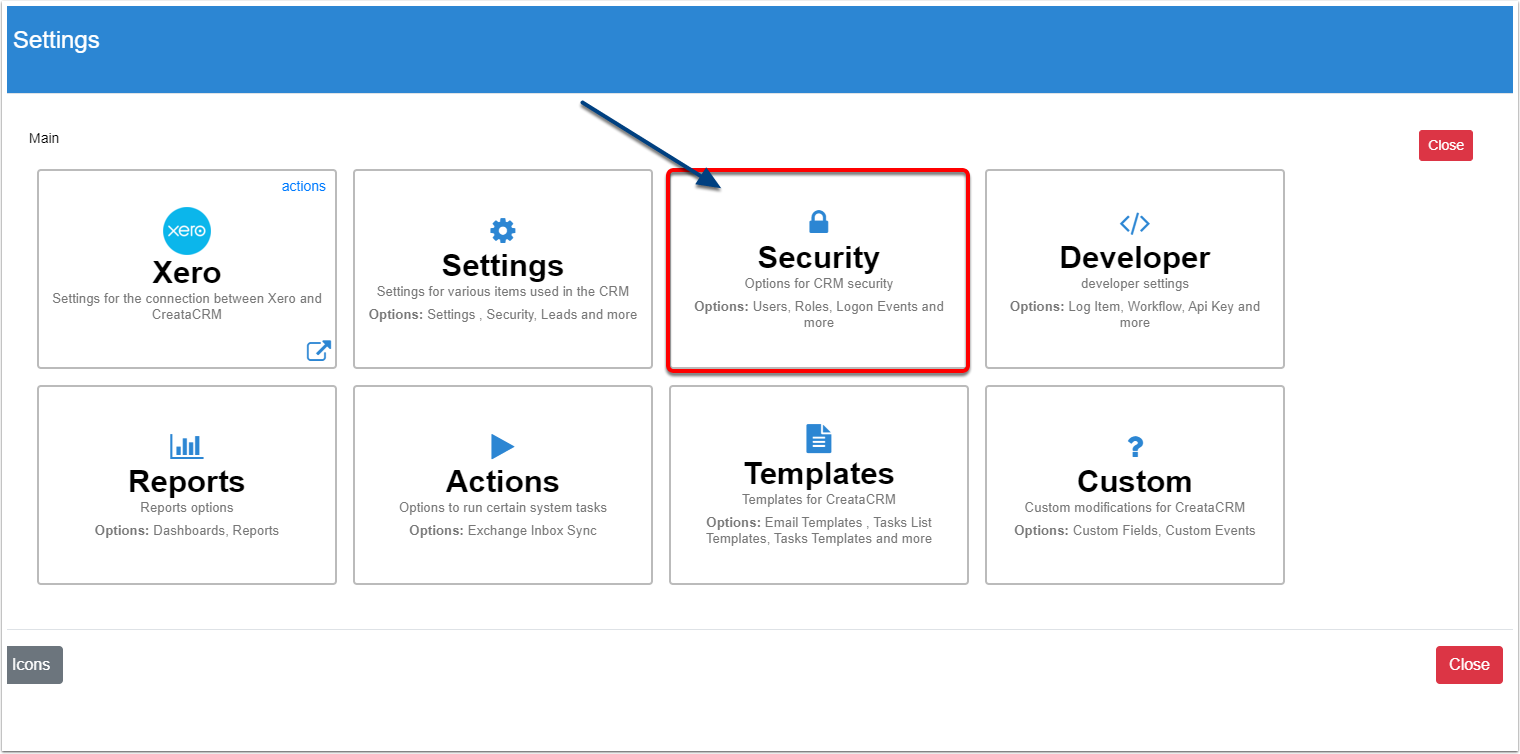
Click on Users Button
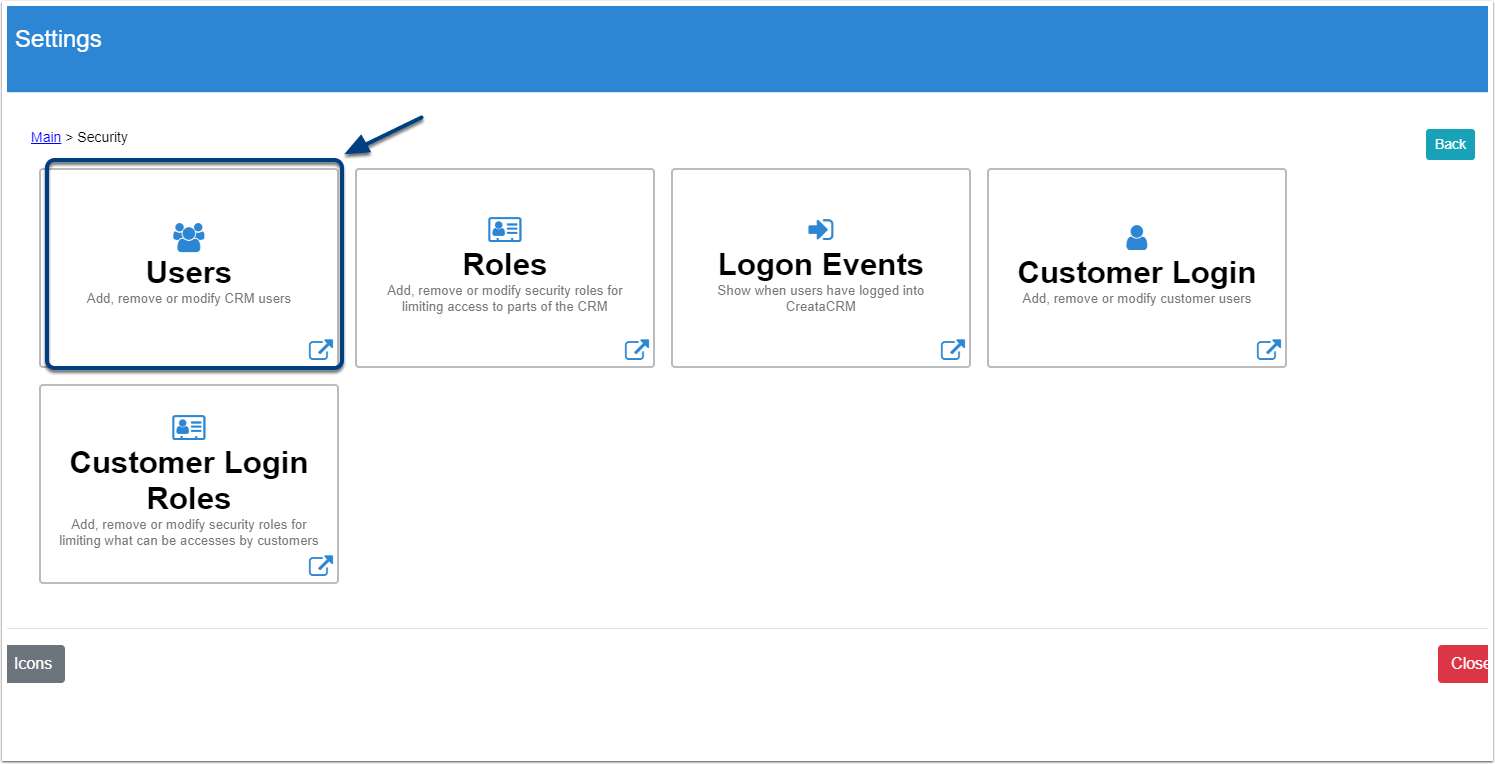
Click on the New Button

Enter User Details
There is a heap of fields that are dont need to worry, these are the list of fields you should fill in for a new users
- Username is a required field, and must be unique. This is the field the user will type to login
- Display Name appears is used for Emails, Jobs and Other elements in CreataCRM
- Caption is displayed at the top of the calendar.
- Email is required if the user needs to send emails from inside the CRM. This Must Match your Domain and doesnt support gmail, live etc emails. For example if you domain is cooldomain.com, you can create XXX@cooldomain.com asa email
- Is Active should be left blank as we need to add a role before making the user active.
- Your Mobile that goes on email signatures
- Your Title that goes on email signatures
- Default Warehouse - if you are using warehousing, this is the default warehouse for the user. For more information about Warehousing, click here.
- Time Zone will ensure that the dates displayed in the CRM will match the user's local time.
- Photo goes on top of the user in the header
- Color - The color of the user's token.
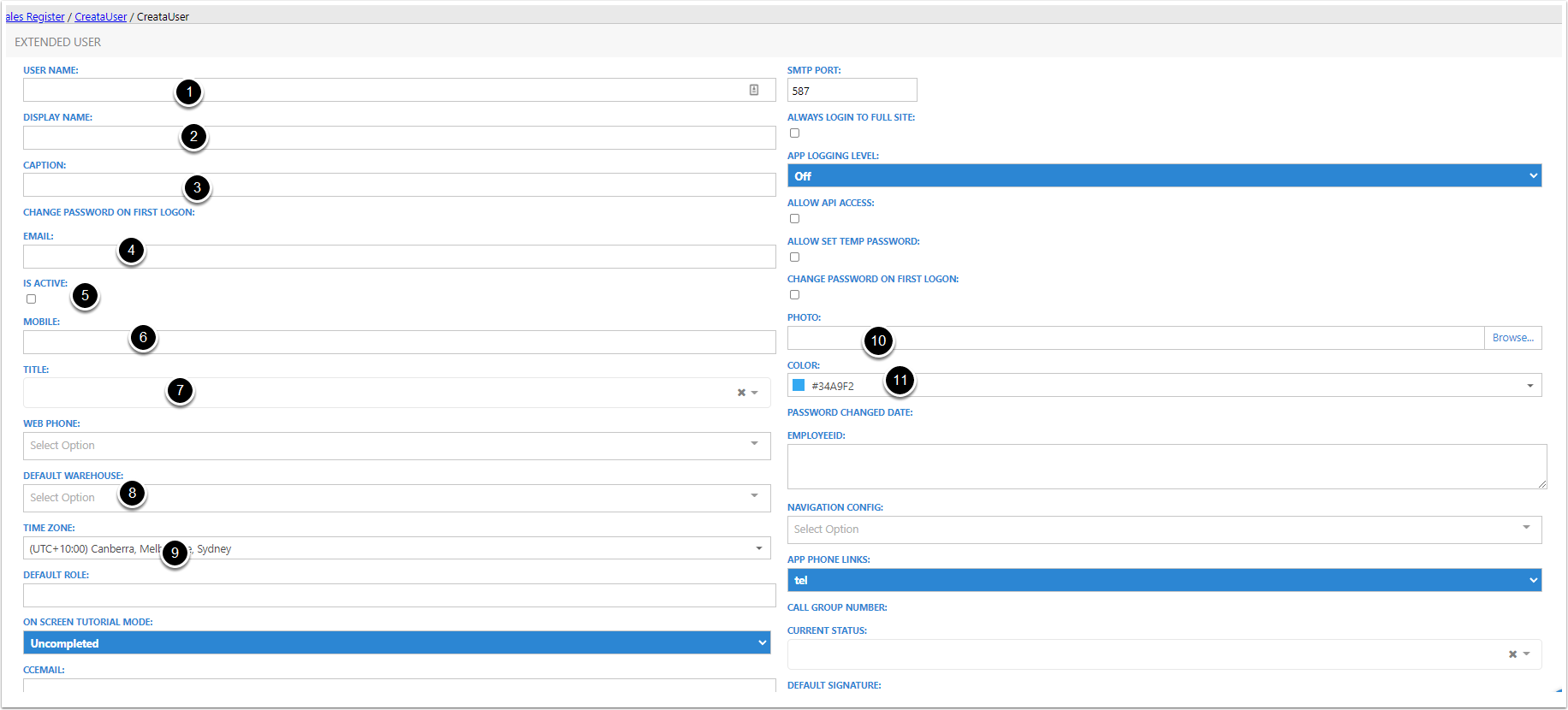
Save and Close to save the new user

Roles
Goto the Roles Field, and remove the hide roles for the users that are needing to see things, by default all users will be able to see the CRM Role. If a user needs to see sales and see invoices in the sales tab and opportunities , follow the below example
- clear the tokens by clicking on the x button 1
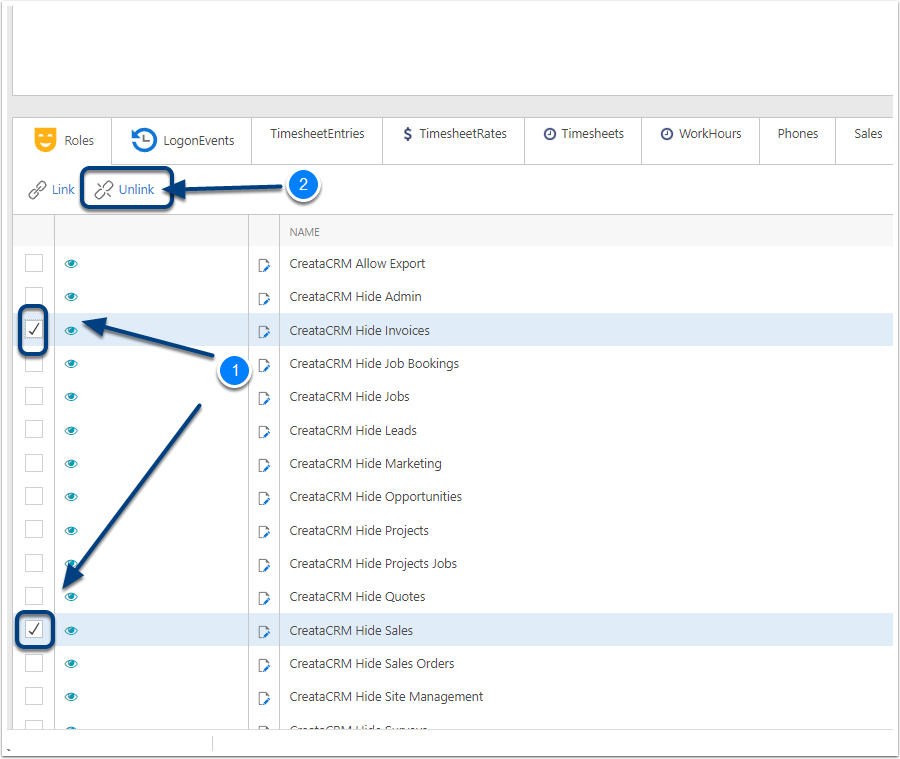
Tokens been removed
When removing the tokens, it will display these modules, for example the Sales Drop down and the opportunities and invoices will be displayed
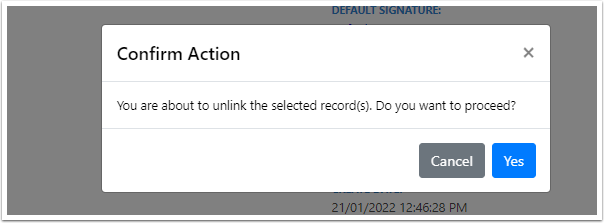
Make the Users Active
Tick on the Is Active and click on Save
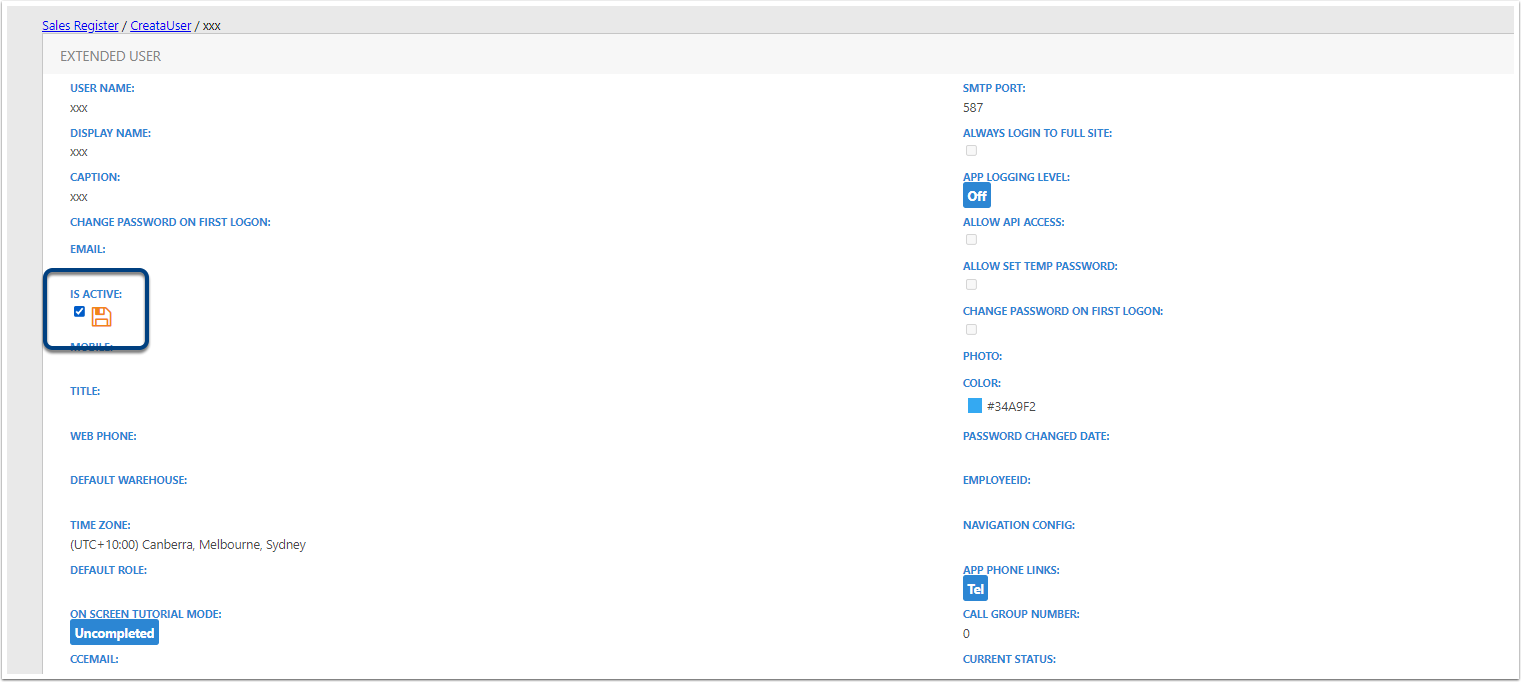
Reset Password
The reset password allows you to create a Temp Password for the user,
- Click on the Reset Password button at the top
- It will pop up a screen and you have a choice, to either Send the email to the new user, Uncheck will not send a email
- You can change the password, which is a temp password, it will ask the new user to change the password when they login,
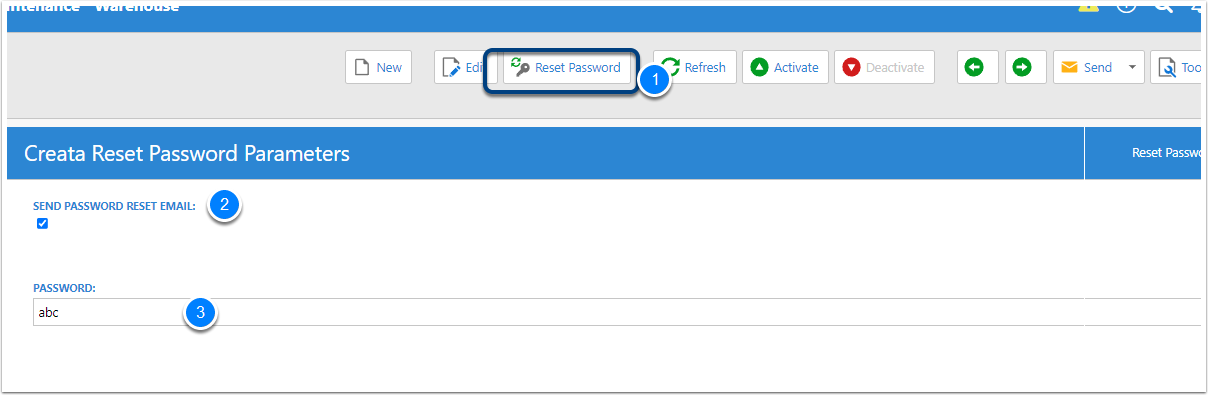
Manage the user sEmail Signature
When creating a new users, the new user will get use the default email signatures on the Setting Section, Which is found in Nav Bar - Click on admin. To change the user signature if needed, follow the below tasks
- Click on the Email Tab
- Click on the Manage Signature
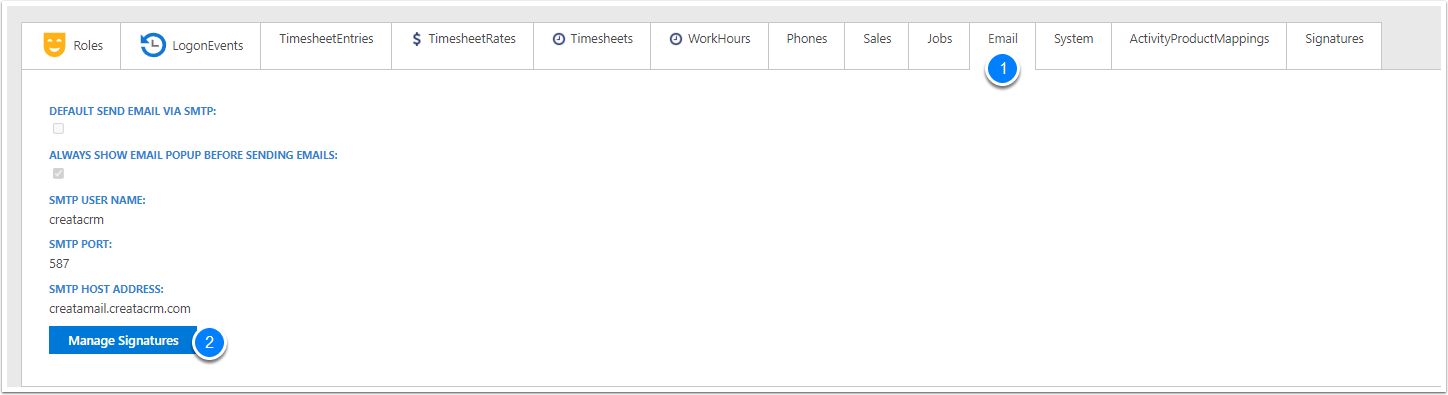
Edit Signature
Click on the Edit Button, please dont add a new Signature. unless you would like more than one
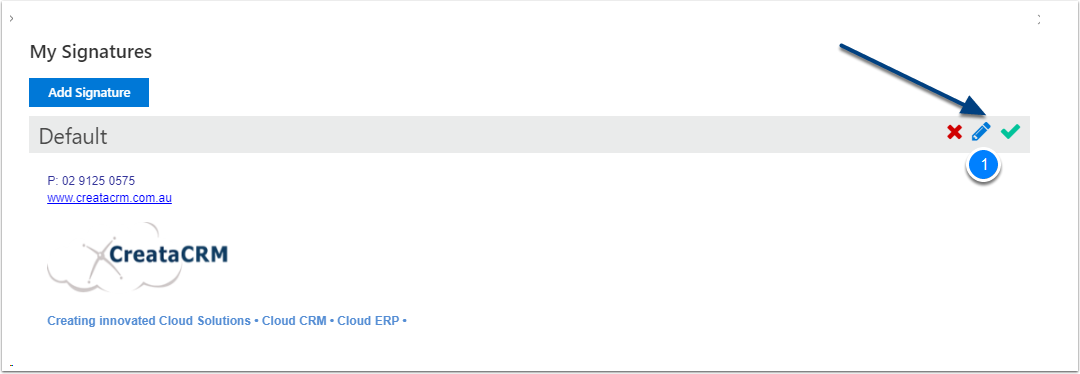
Edit the HTML basic editor
Edit the Signature then click on save or discard of need needing to save the changes