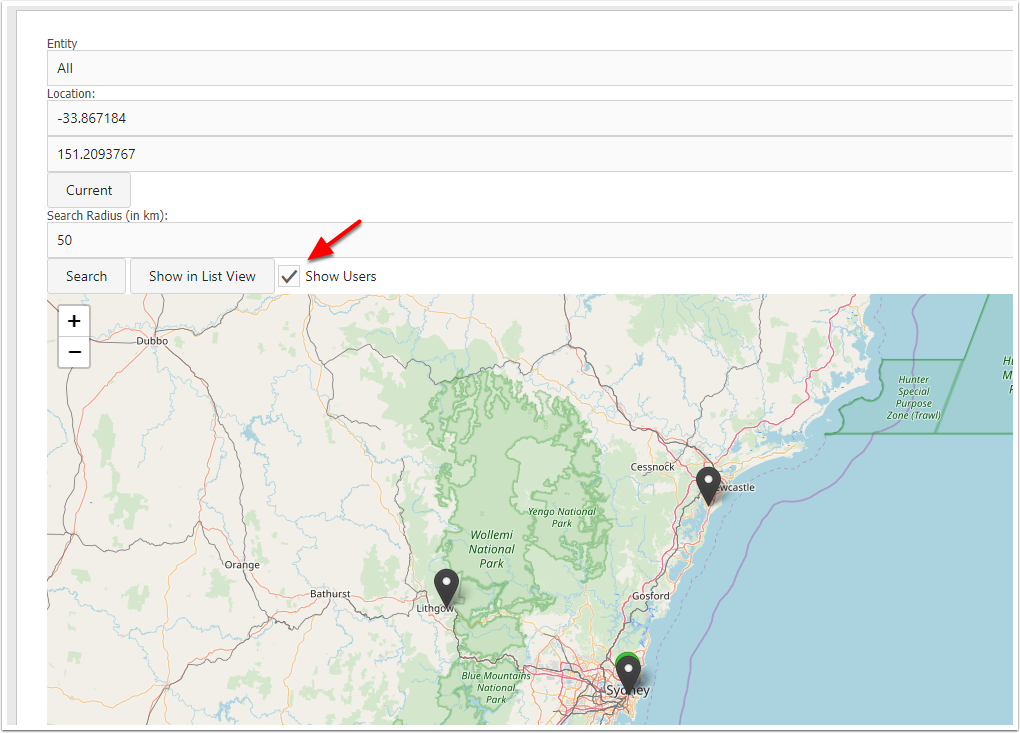Using Maps in CreataCRM
This helps explains using the Maps features inside of CreataCRM
Accessing Maps
To Acccess Maps you need to goto
- Nav Bar on the top left
- Home
- Maps
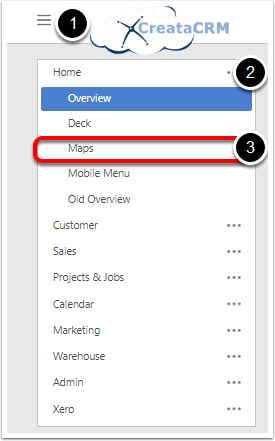
Maps First time opens
Using the Maps for the first time, it will default to Sydney Australia(because its a great place to live.. but bad playing rugby), If you dont wish to default to Sydney Australia, We will need to know your current location, You will need to click on Current Button for us to get your location. You will need to do this with every new web browser and device. This will get the Current location. If you are in the office, likely it will be the location of your ISP provider servers.
- Click on Current button
- Then allow, this is a screen shot of Chrome, Other Web Browsers display different pop-ups
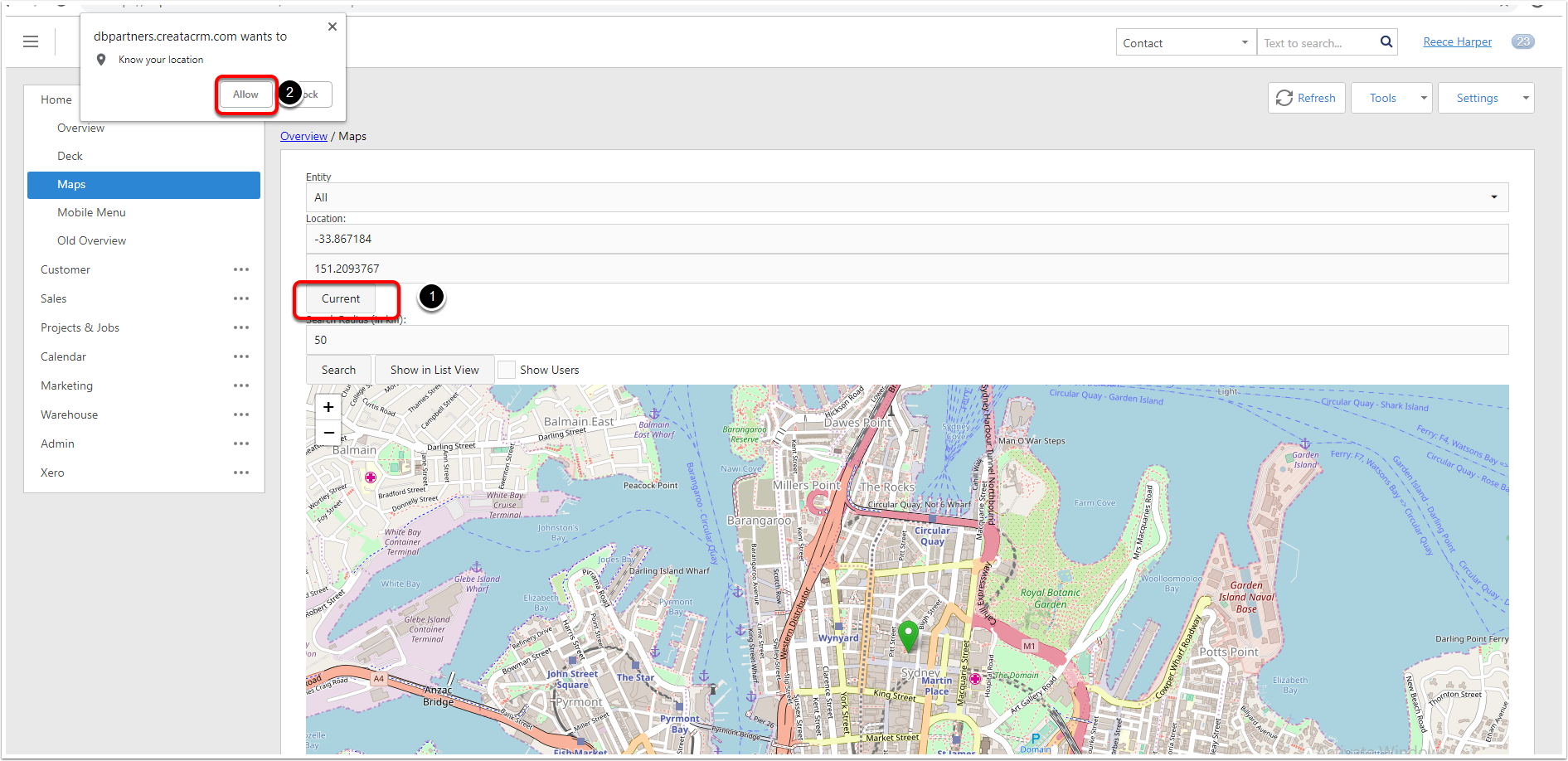
Displays the current location
This will display the current location, if this location is not where you would like to scan your location, you can drag and drop the pin to the location you would like to be, This feature is ideal for PC/MAC, which a mouse, when you are on a moile device, likely it will give you the correct location.
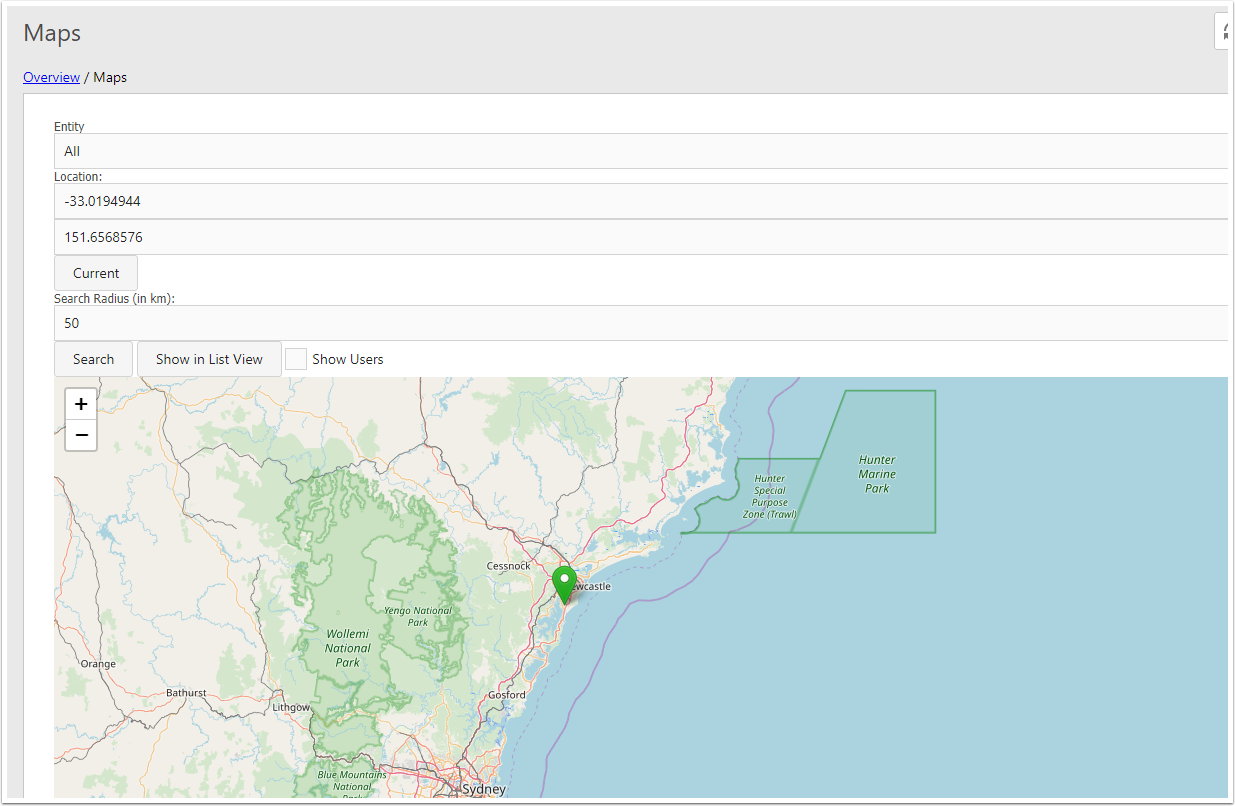
Move the current location
Drag and Drop the pin to the location, and now search
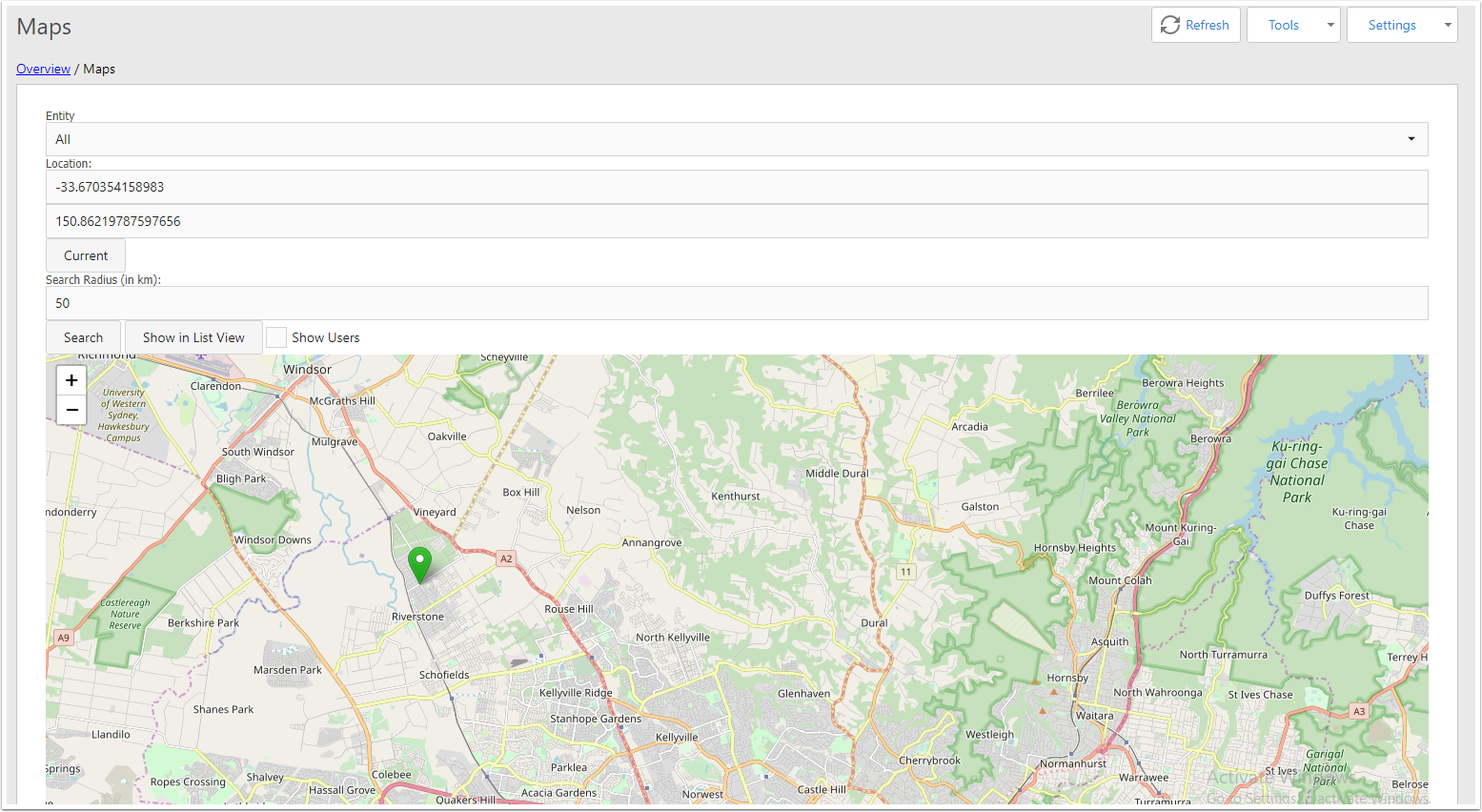
Maps interface
- Entity = Suppliers, Lead, Contact . Company. Account
- Your Location in Lat and Long
- Current : Scan to see where you are: You need to give CreataCRM access to your Location on your Browser
- 50 = 50 KM, you can decrease or increase you.
- Search will give you Search Radius ub KMs
- Give a a list view of Address order by how they close from the selected location
- Show where other users are
- Where the address of the Meeting
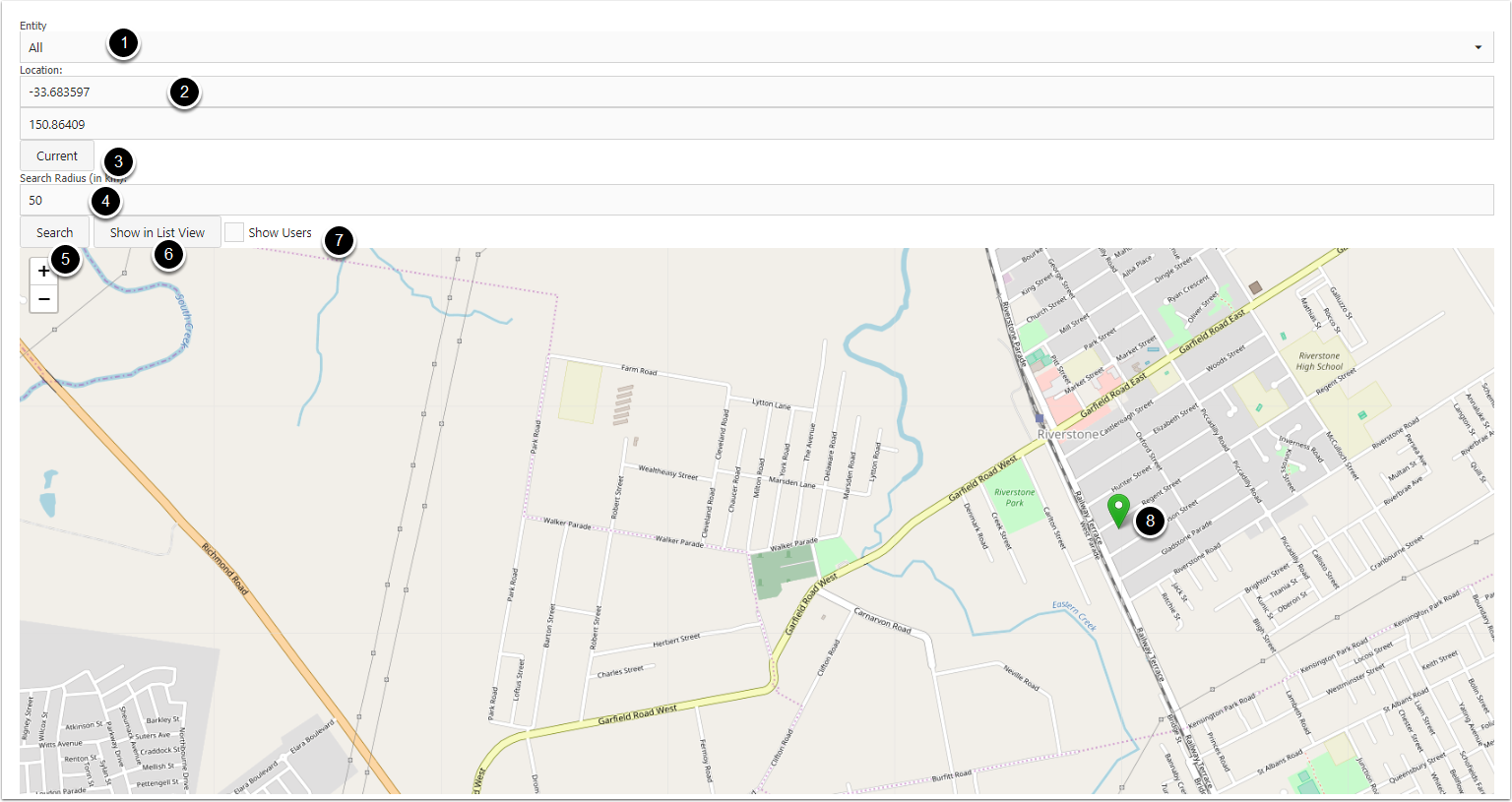
Search for the Address
Type in the Search Radius IE 10, then click on search
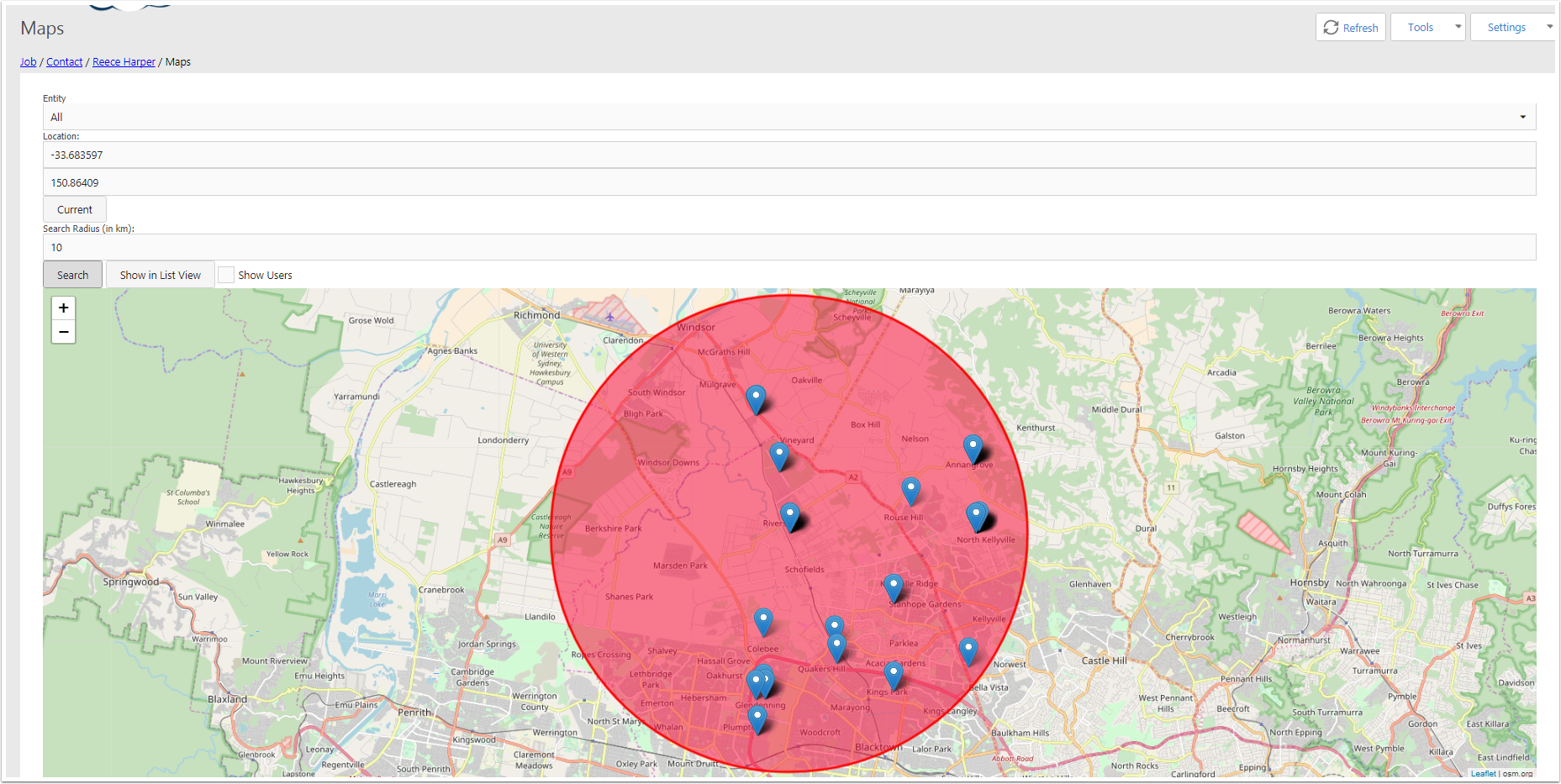
Click on the Pin
Click on the Pin and then click on the hyperlink of the name of the Person or Company. This will pop-up a new window of the customer, for you to call and visit the person.
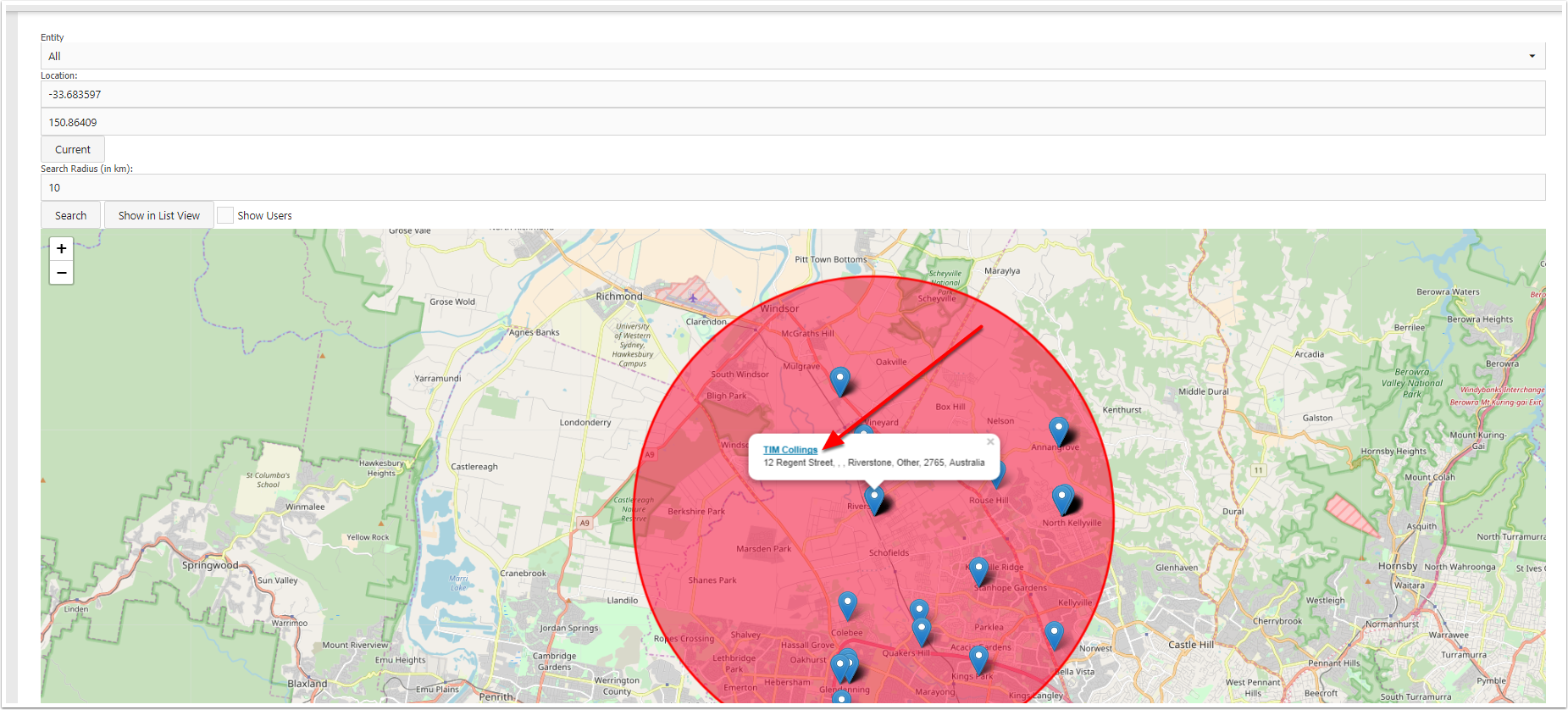
Search who is close to you
To seach in your database on which Customer is close to your location, or close to the pin you draged, click on Show in List View
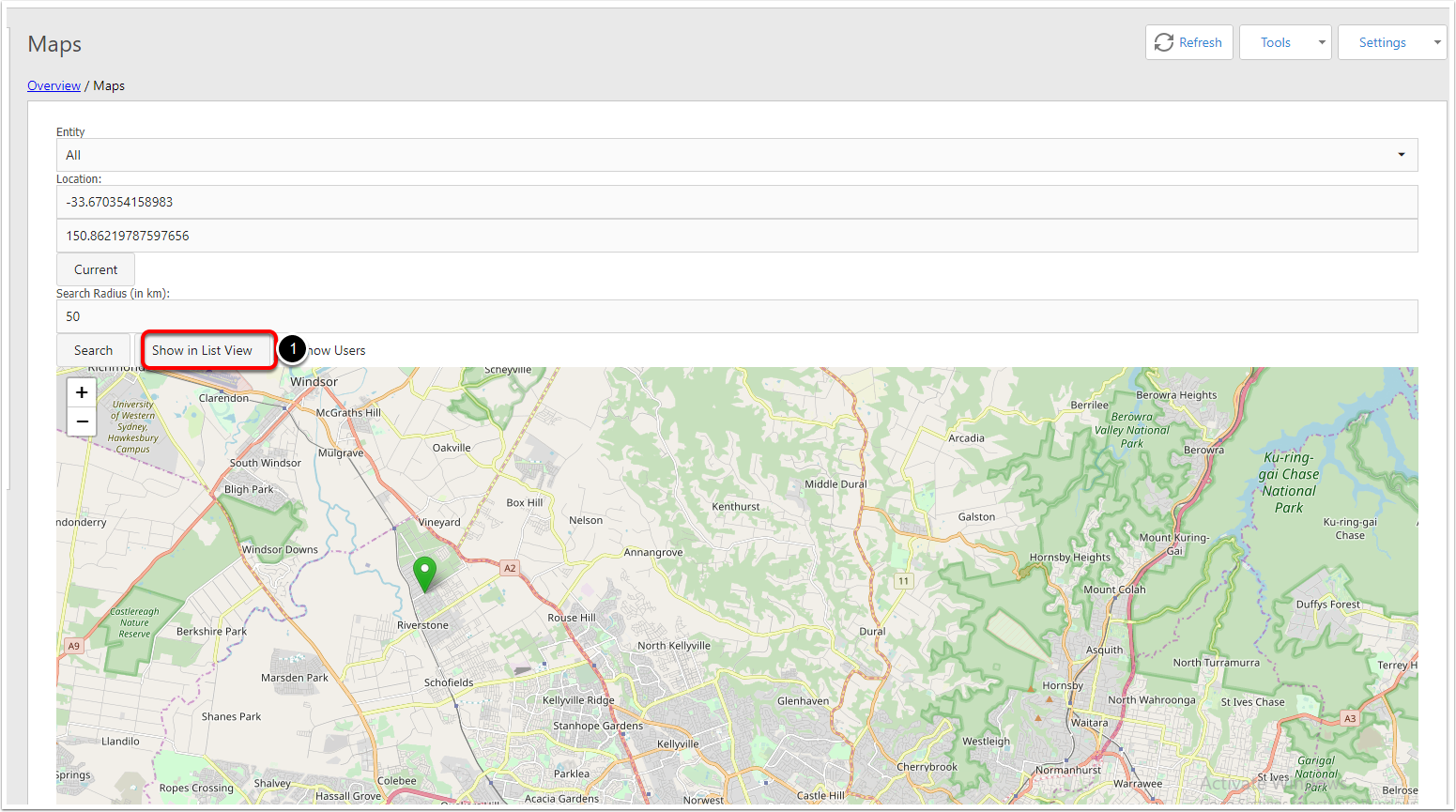
Scans the list of Address in the database
- Name of the Customer (Contact = White, Company = Light Blue)
- Address
- Distint of the currect location
- If its a Contact or Company
If you double lick on the line it will goto the company or customer
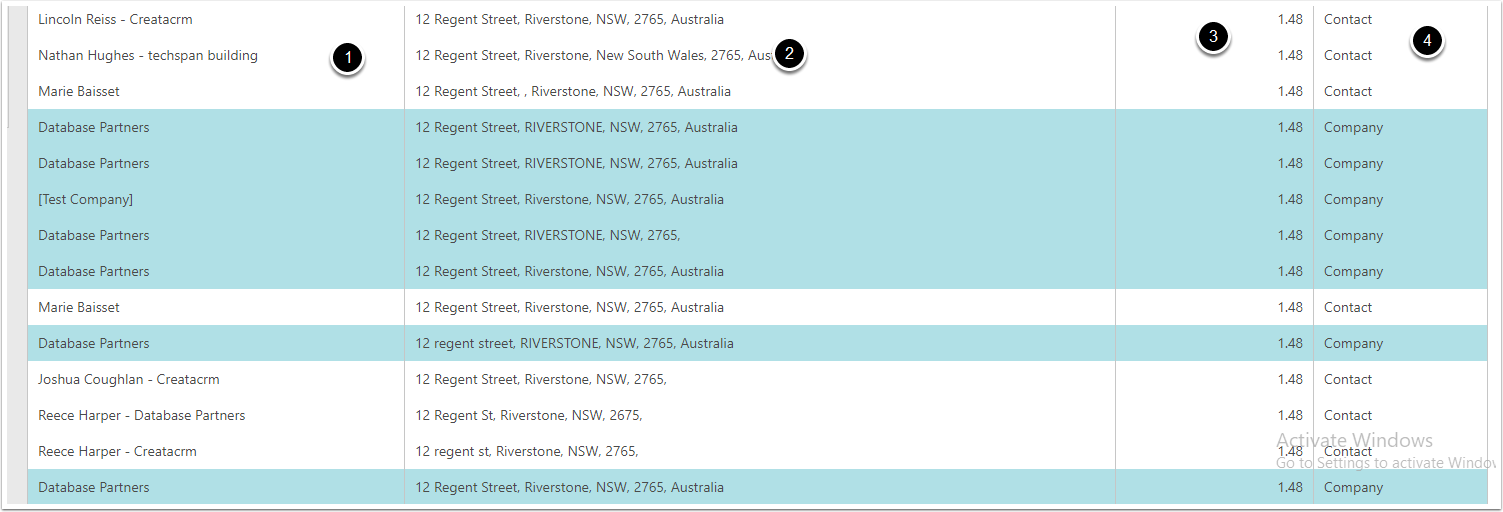
To See where your Staff are
To see where your staff are, you can click on the Show users, and a black pin wil display, this works when users are timing on jobs or lock on any timer.