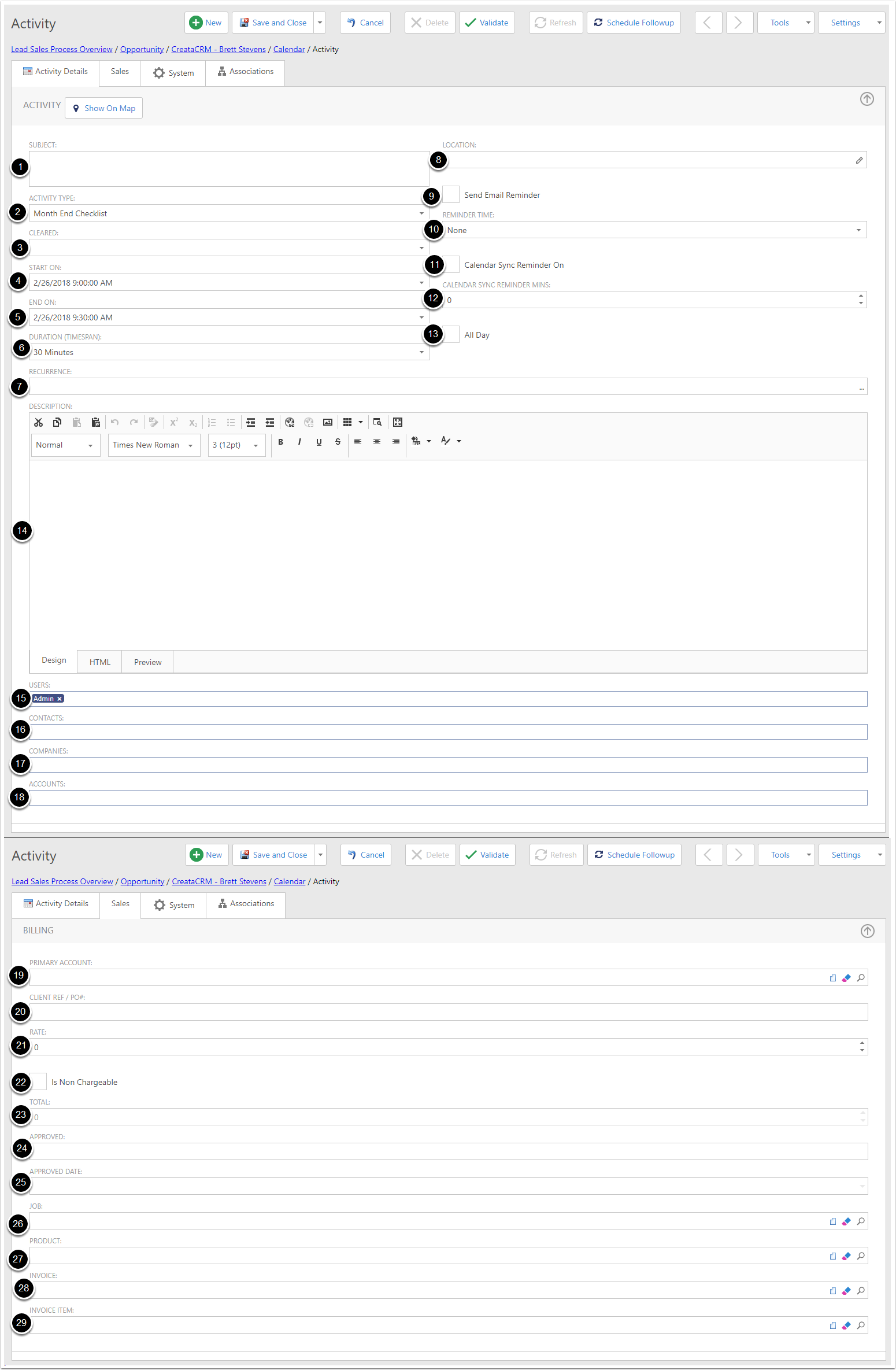Getting Started with CreataCRM
There is many elements to CreataCRM, which we like to break them down into 4 sections, which covers the full circle of most business.
- Sales management
- Job and Project management
- Marketing
- Warehouse
In this article, we start on the very basic,
Basic Overview
The Basic overview of the traditional CRM, which is the basic.
- Company
- Contacts
- Opportunities
- Activities
Contacts
A Contact is like a personal business card. You put the person email address, and mobile here.
Accessing Contacts through the ListView
To see a list of all the Contacts in your CreataCRM database, you can simply click on the Contacts option, in the navigation pane.
- Click on Customers
- Click on Contacts
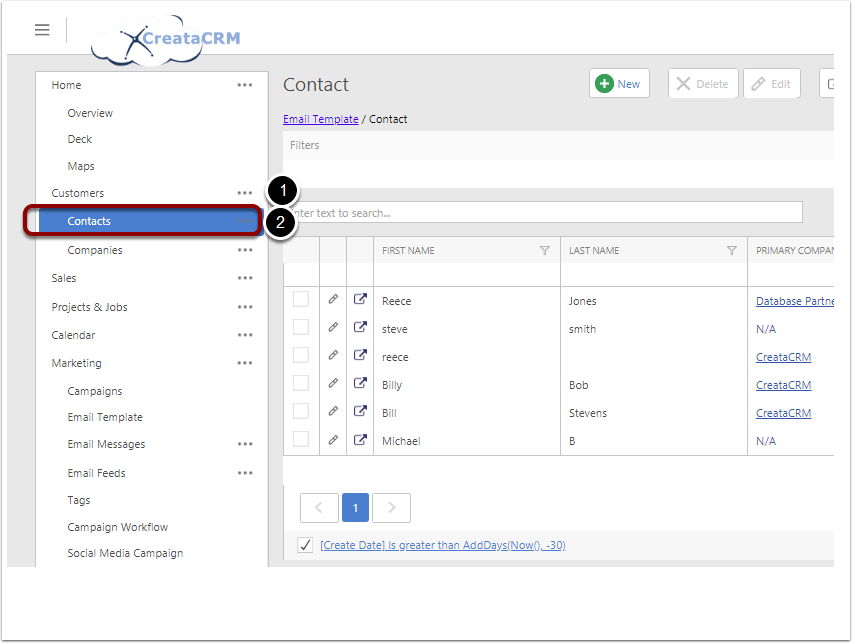
Contact Fields
Custom fields can be easily added to Contacts. To add or enquire about custom fields, call our office on 02 9125 0575 to speak with a CreataCRM representative!
By default, a Contact has:
- First Name - This is for the persons first name.
- Last Name - This is for the persons last name.
- Title - This signifies the persons title (e.g Manager. Sales Manager, Director etc). (Single Choice)
- Direct Phone - This is for storing the persons direct phone number.
- Mobile - This is for storing the persons mobile number.
- Email - This is for storing the persons email address.
- ID Status - This represents the Contacts status. ( This is a multiple select fields) this is the old fashion way to categorise your contacts. Like outlook categories. The ideal why we suggest is tags. But this will work if you need to groups things easy
- Competitor
- Supplier
- Contractor
- Distributor
- Reseller
- Referred By - This stores who the person was referred by.
- Advertisement
- Web Site
- Word of Month etc
- Primary Company - This is used to link the new Contact to a Company. A Contact can be linked to multiple Companies, but this represents the Company they are primarily linked to. When linking the Primary Company, if the Company is not automatically found, it will be automatically created and saved into your CreataCRM database when you save the Contact.
- Office Phone - This represents the phone number of the office the person works at.
- Department - This represents the department that the person works in. Examples Sales, Accounts Payable etc
- Web Page - This is for storing the address of a website associated with the person.
- Fax - This is for storing the persons fax number.
- Owner - This represents the CreataCRM user that owns this Contact. In most cases, this is the same as Created By
- Primary Account - This is used to link the new Contact to an Account. The Account field is likely reserved for accountant applications like MYOB, Xero Reckon etc. If you dont link accountancy application, this field shoulkd be removed.
- Supplier
- Tags - This is used to add Tags to the Contact. This is useful for giving the Contact multiple classifications. Tags is more powerful grouping, because you can tag Quotes, Opportunties companys and much more.
- Groups - This is used to add the Contact to Groups. Groups work alongside Tags, however Tags are more flexible and widely used.
- Comments - This is used for writing down additional relevant comments/details of the person.
- [Main Address] Line 1
- [Main Address] Line 2
- [Main Address] Line 3
- [Main Address] City
- [Main Address] State
- [Main Address] Postcode
- [Main Address] Country
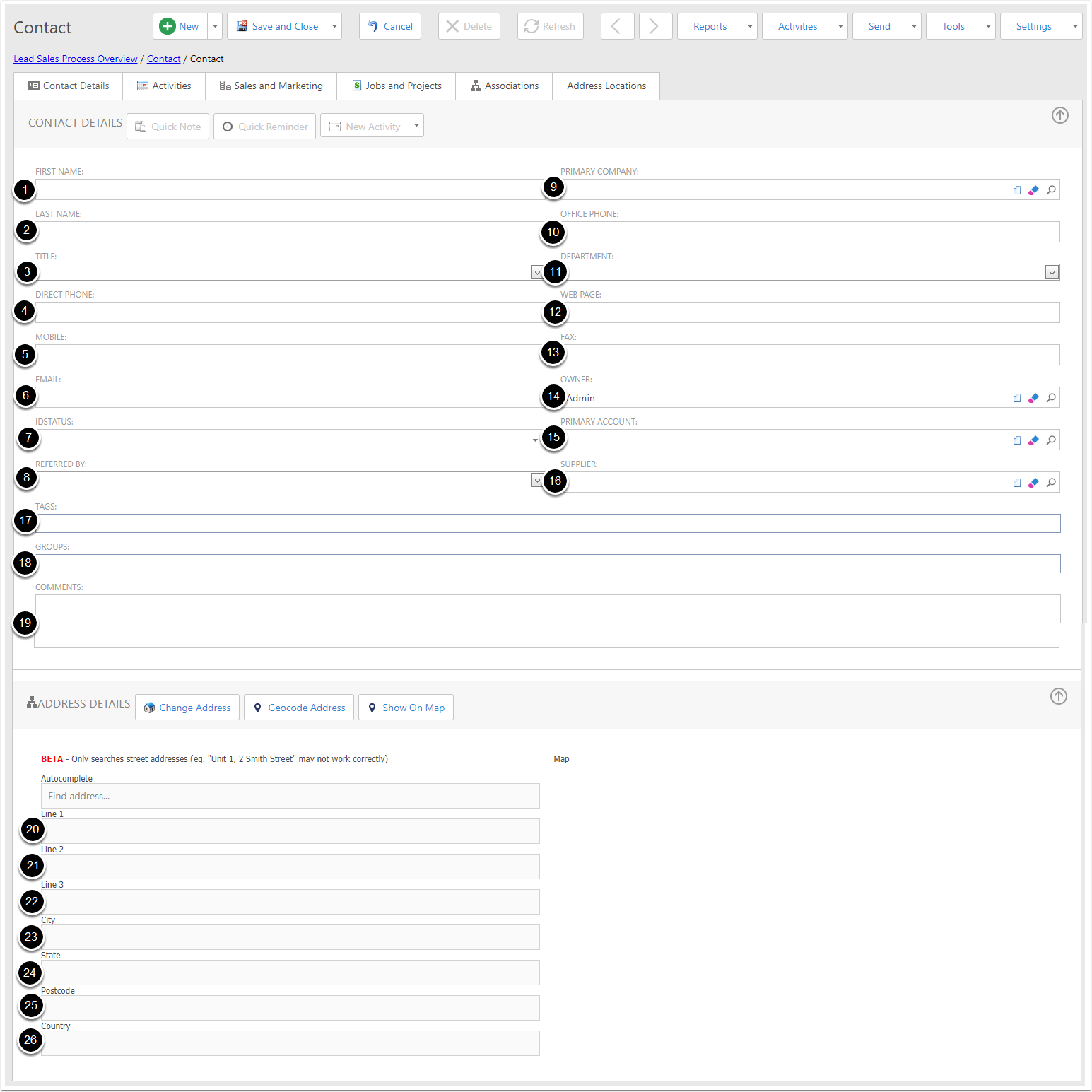
Droplist Choice Fields
Droplist Choice Fields are fields that have a dropdown containing predetermined options to select from.
- Title - A Single Choice dropdown, contains titles.
- Department - A Single Choice dropdown, contains departments.
- ID Status - A Multi-Tick Choice dropdown, contains status identifiers
- Referred By - A Single Choice dropdown, contains refferers.
If the option you require isn't in the given options, you can add it to the list by typing the option into the textbox at the bottom of the list, and clicking Add Item.
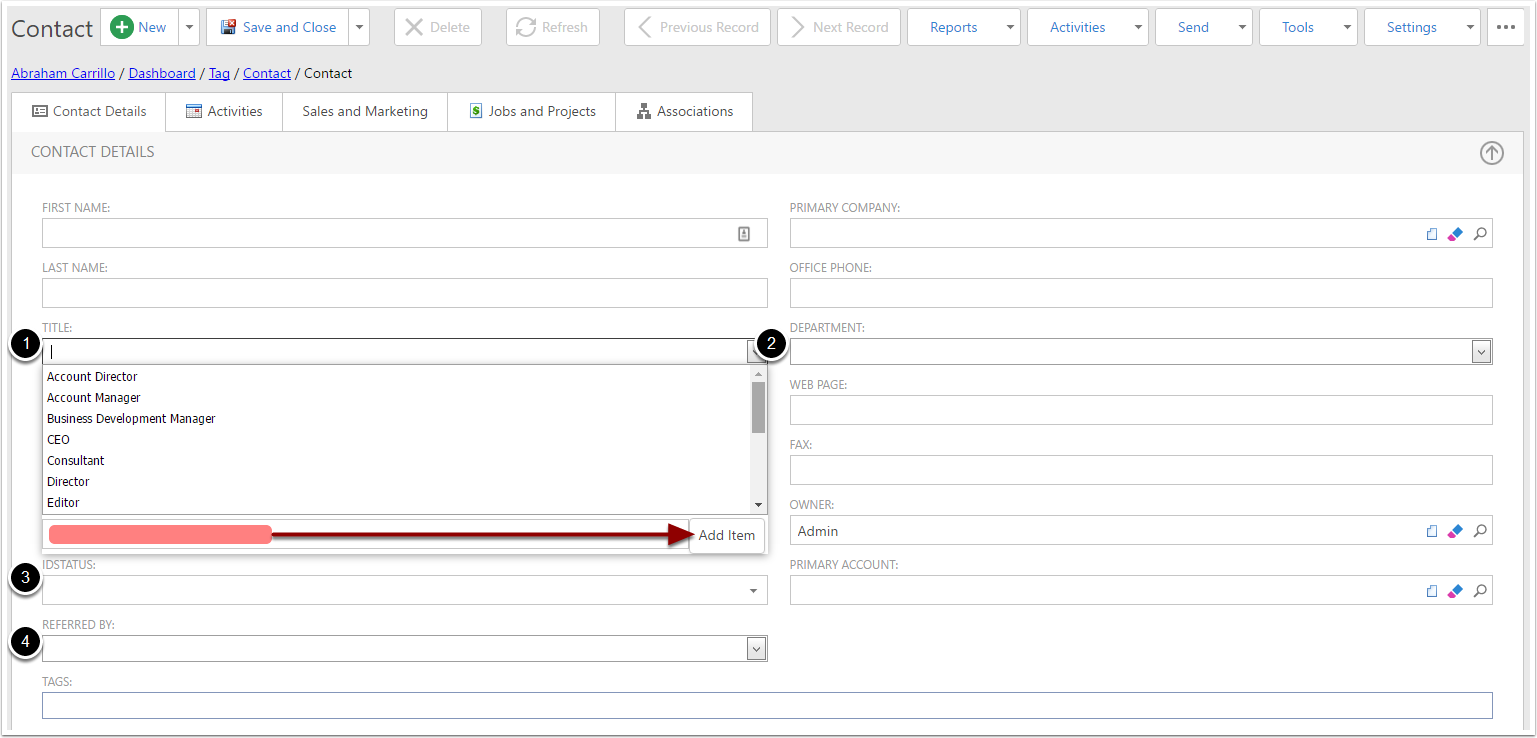
Tags
You can add Tags to a Contact through the Tag field. To add a Tag to the Contact, type the Tags name into the search bar, and select it when it comes up in the dropdown (e.g MYOB).
You can remove a Tag from a Contact by clicking on the x of an already added Tag.
To add a new Tag to your CreataCRM database, go to Marketing > Tags, and create a new Tag.
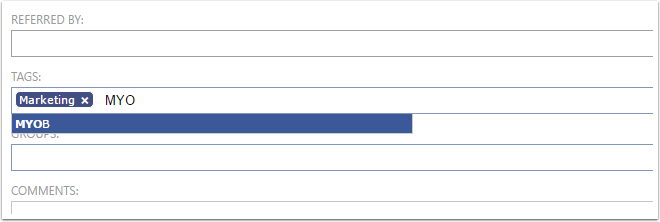
Companies
Accessing Companies through the ListView
To see a list of all the Companies in your CreataCRM database, you can simply click on
- Customers
- Click on companies
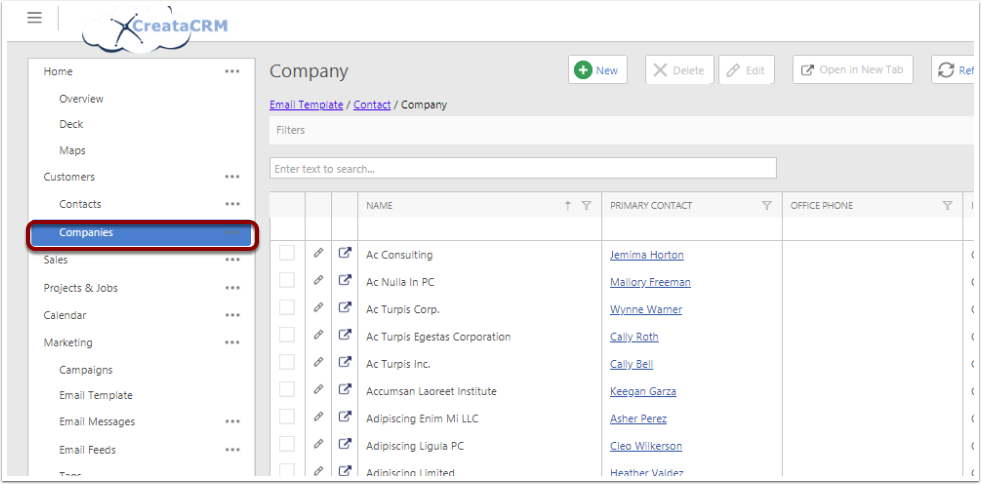
Company Fields
Custom fields can be easily added to Companies. To add or enquire about custom fields, call our office on 02 9125 0575 to speak with a CreataCRM representative!
By default, a Contact has:
- Name - This is for the name of the Company
- Primary Contact - This is for the Primary Contact assosiated with the Company
- Parent Company - This is for the Parent Company; use this if the Company is a child/division company
- Primary Account - This is for the Primary Account for the Compnay
- Office Phone - This is for the Office Phone number for the Company
- Other Phone - This is for the Other Phone number for the Company
- Fax - This is for the Fax number for the company
- Website - This is for the companies Website address
- Email - This is for the companies contact Email
- Owner - This is for the CreataCRM User that owns the Company in the database
- Industry - This is a dropdown lists for the Industry the Company belongs to
- ID Status
- Division - This is for the Division of the Company
- Referred By - This is a dropdown for the Referral Source of the Company
- Preferred Contact Method - This is for noting the method of preferred contact for the Company
- Number of Employees - This is for the number of employees the Company has
- Sales Process - This is the Sales Process for the Company, if the Company has Lead Tracking enabled
- Sales Stage - This is the Sales Stage for the Company, if the Company has Lead Tracking enabled
- Comments - This is for any comments on the Company
- Tags - This is for listing any tags that apply to the Company
- [Billing Address] Line 1 - The first line of the Business Address
- [Billing Address] Line 2 - The second line of the Business Address
- [Billing Address] Line 3 - The third line of the Business Address
- [Billing Address] City - The city of the Business Address
- [Billing Address] State - The state of the Business Address
- [Billing Address] Postcode - The postcode of the Business Address
- [Billing Address] Country - The country of the Business Address
- [Shipping Address] Line 1 - The first line of the Shipping Address
- [Shipping Address] Line 2 - The second line of the Shipping Address
- [Shipping Address] Line 3 - The third line of the Shipping Address
- [Shipping Address] City - The city of the Shipping Address
- [Shipping Address] State - The state of the Shipping Address
- [Shipping Address] Postcode - The postcode of the Shipping Address
- [Shipping Address] Country - The country of the Shipping Address
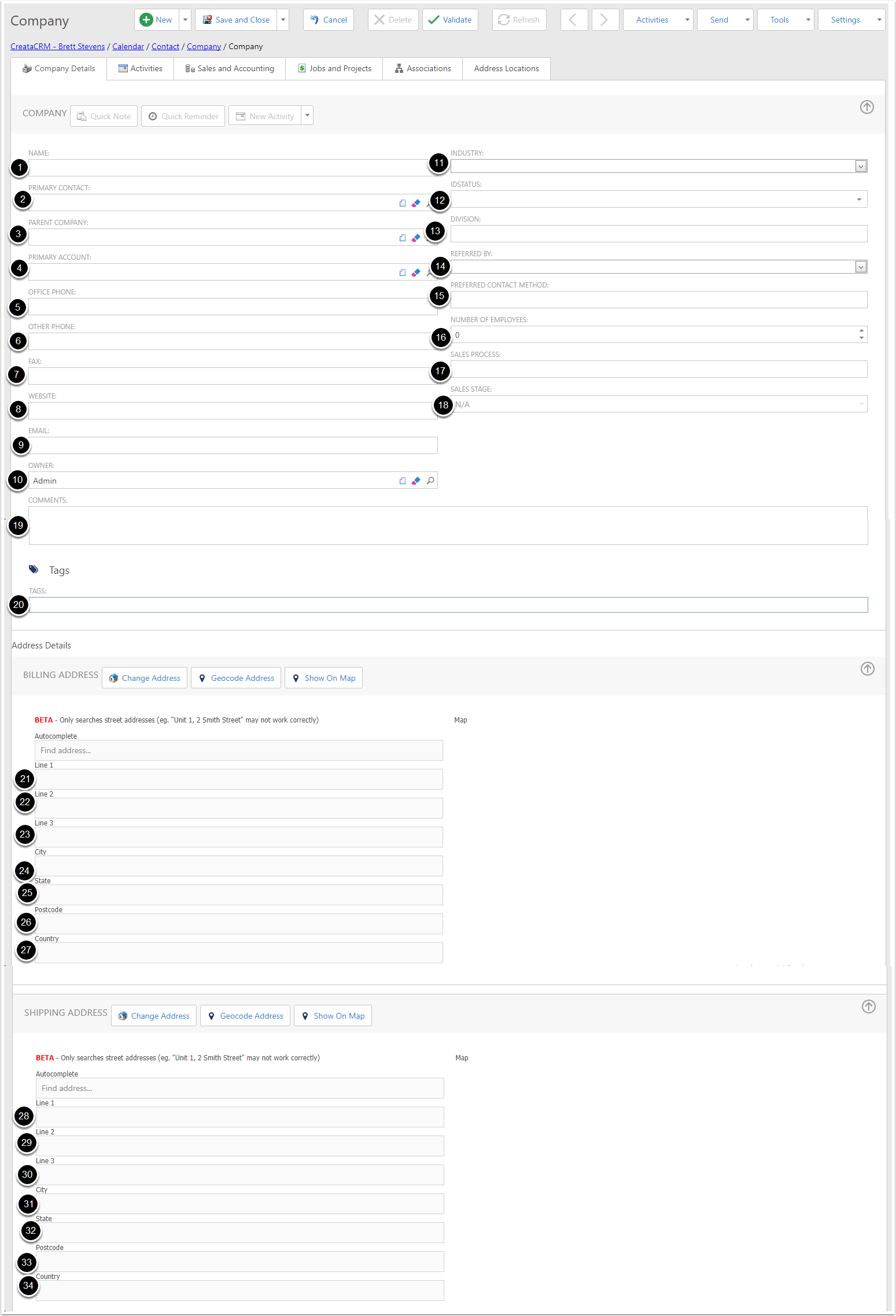
Droplist Choice Fields
Droplist Choice Fields are fields that have a dropdown containing predetermined options to select from.
- Industry
- ID Status
- Referred By
If the option you require isn't in the given options, you can add it to the list by typing the option into the textbox at the bottom of the list, and clicking Add Item.
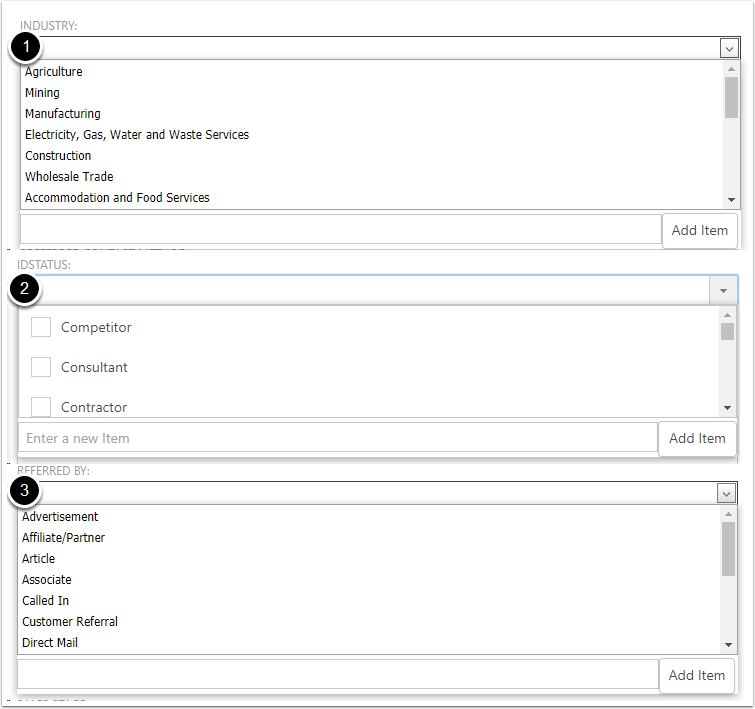
Tags
You can add Tags to a Company through the Tag field. To add a Tag to the Company, type the Tags name into the search bar, and select it when it comes up in the dropdown (e.g MYOB).
You can remove a Tag from a Company by clicking on the x of an already added Tag.
To add a new Tag to your CreataCRM database, go to Marketing > Tags, and create a new Tag.
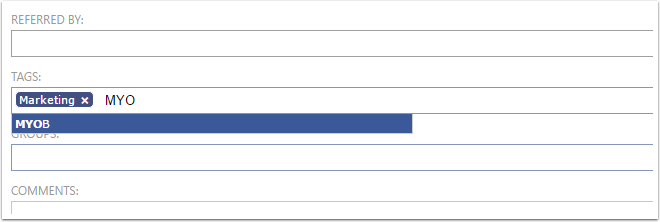
Opportunities
Accessing Opportunities through the ListView
To see a list of all the Opportunities in your CreataCRM database, you can simply click on the Sales -> Opportunities option, in the navigation pane.
- Click on Sales
- Click on Opportunities
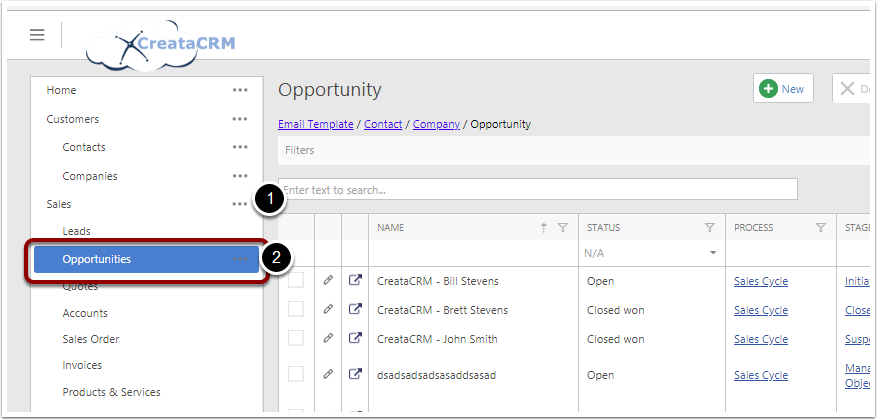
Opportunity Fields
Custom fields can be easily added to Opportunities. To add or enquire about custom fields, call our office on 02 9125 0575 to speak with a CreataCRM representative!
By default, an Opportunity has:
- Name - This is for the name of the Opportunity
- Status - This is a dropdown for the Opportunities Status
- Primary Contact - This is for the Opportunities Primary Contact
- Primary Company - This is for the Opportunities Primary Company
- Primary Account - This is for the Opportunities Primary Account
- Selected Quote - This is for the Quote Selected for the Opportunity
- Rating - This is a dropdown for the current Rating of the Opportunity
- Tags - This is for listing any Tags that apply to the Opportunity
- Probability - This is for the Probability of Success of the Opportunity
- Process - This is for the Sales Process of the Opportunity
- Stages - This is for the Sales Stage of the Opportunity
- Value - This is for the known value of the Opportunity
- Estimated Value - This is for the Estimated Value of the Opportunity
- Weighted Total - This is a read-only field for the Weighted Total value of the Opportunity
- Days Open - This is a read-only field for the Days since the Opportunity was opened
- Estimated Close Date - This is for estimating when the Opportunity will be closed
- Actual Close Date - This is for logging the date the Opportunity is closed
- Comments - This is for any comments on the Opportunity
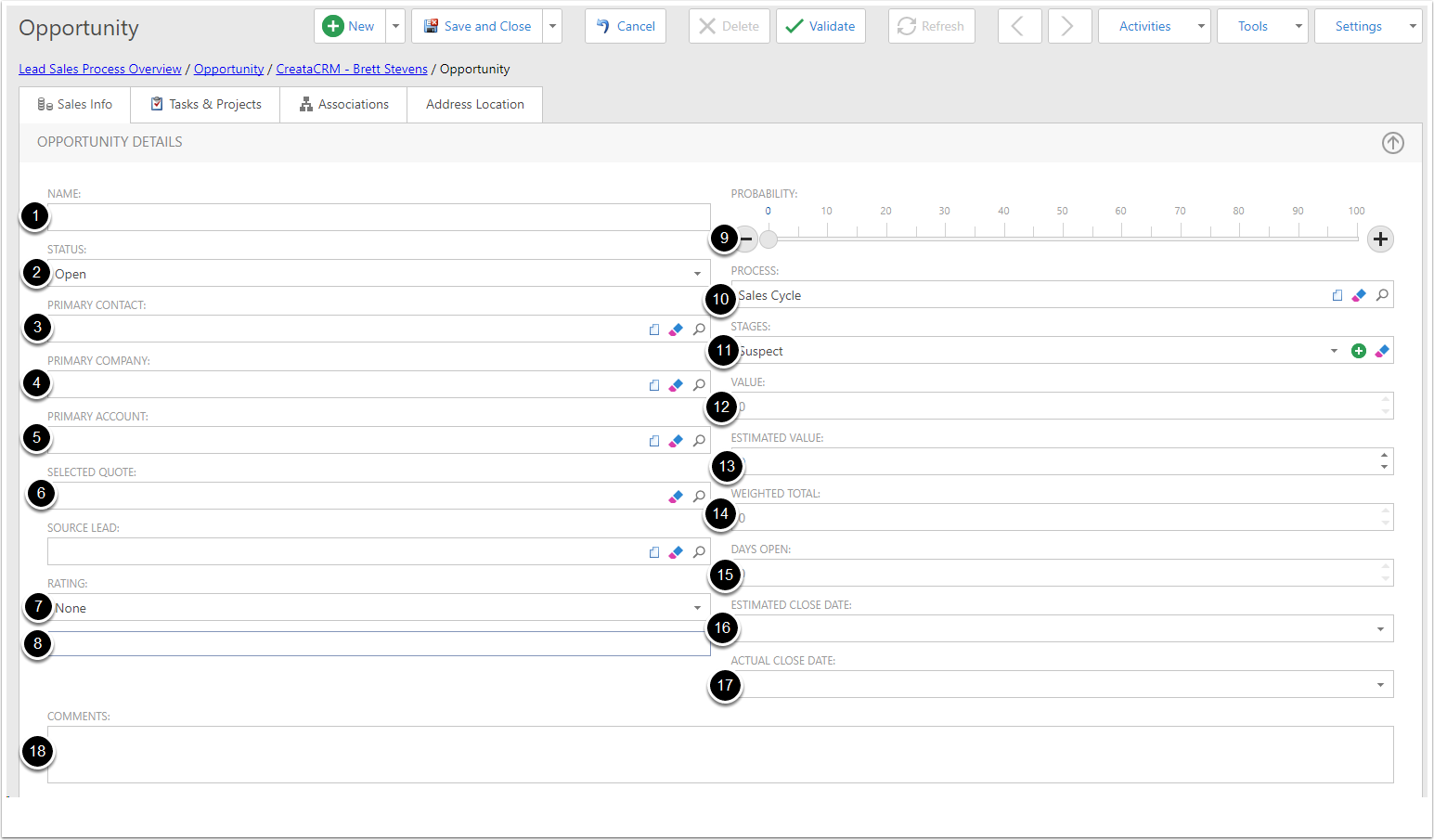
Droplist Choice Fields
Droplist Choice Fields are fields that have a dropdown containing predetermined options to select from.
- Status - A Single Choice dropdown, contains Open, Closed won, Closed lost, Inactive
- Rating - A Single Choice dropdown, contains None, Hot, Warm, Cold.
- Stages - A Single Choice dropdown, the list is defined by the Process chosen. Can be customised to fit your Sales Process
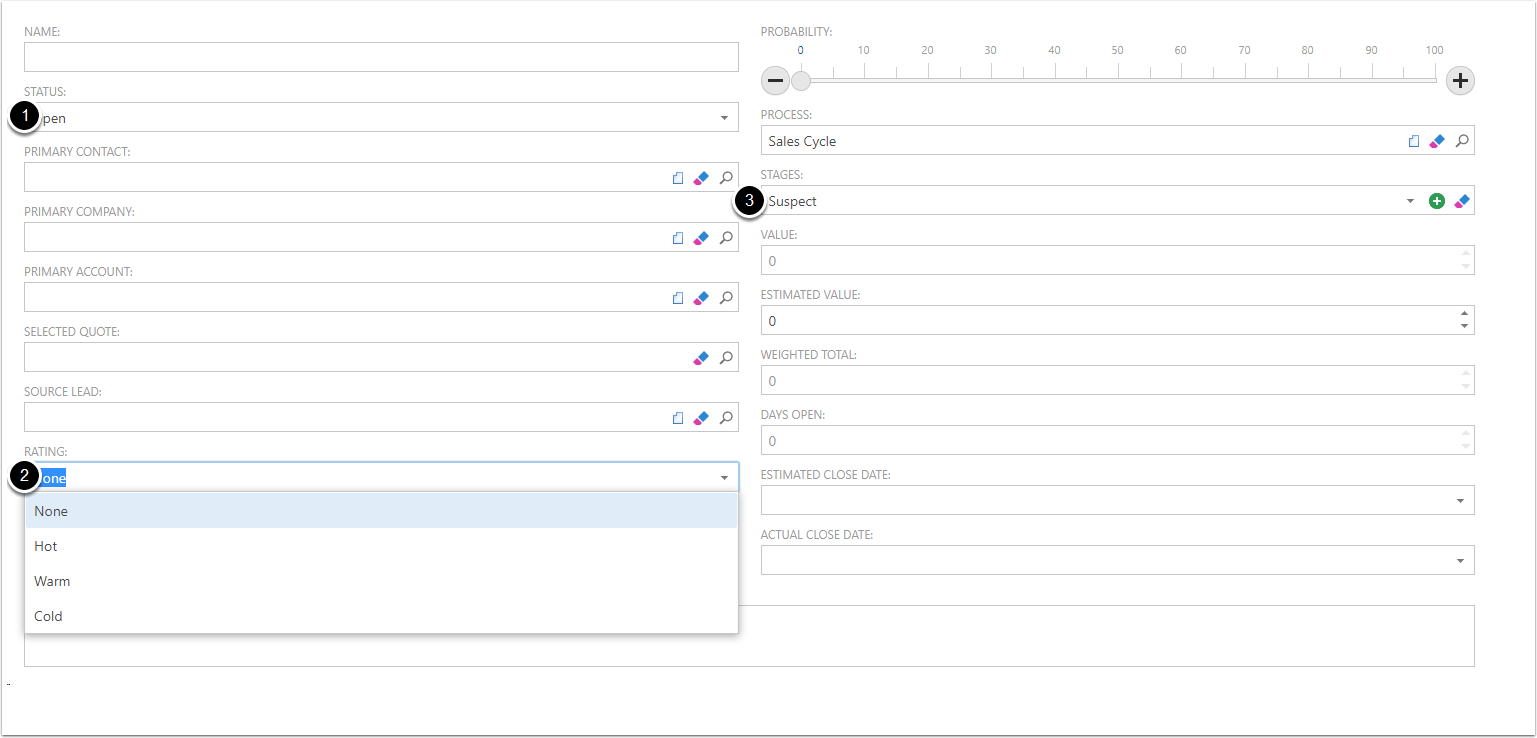
Tags
You can add Tags to an Opporunity through the Tag field. To add a Tag to the Opporunity, type the Tags name into the search bar, and select it when it comes up in the dropdown (e.g MYOB).
You can remove a Tag from a Opporunity by clicking on the x of an already added Tag.
To add a new Tag to your CreataCRM database, go to Marketing > Tags, and create a new Tag.
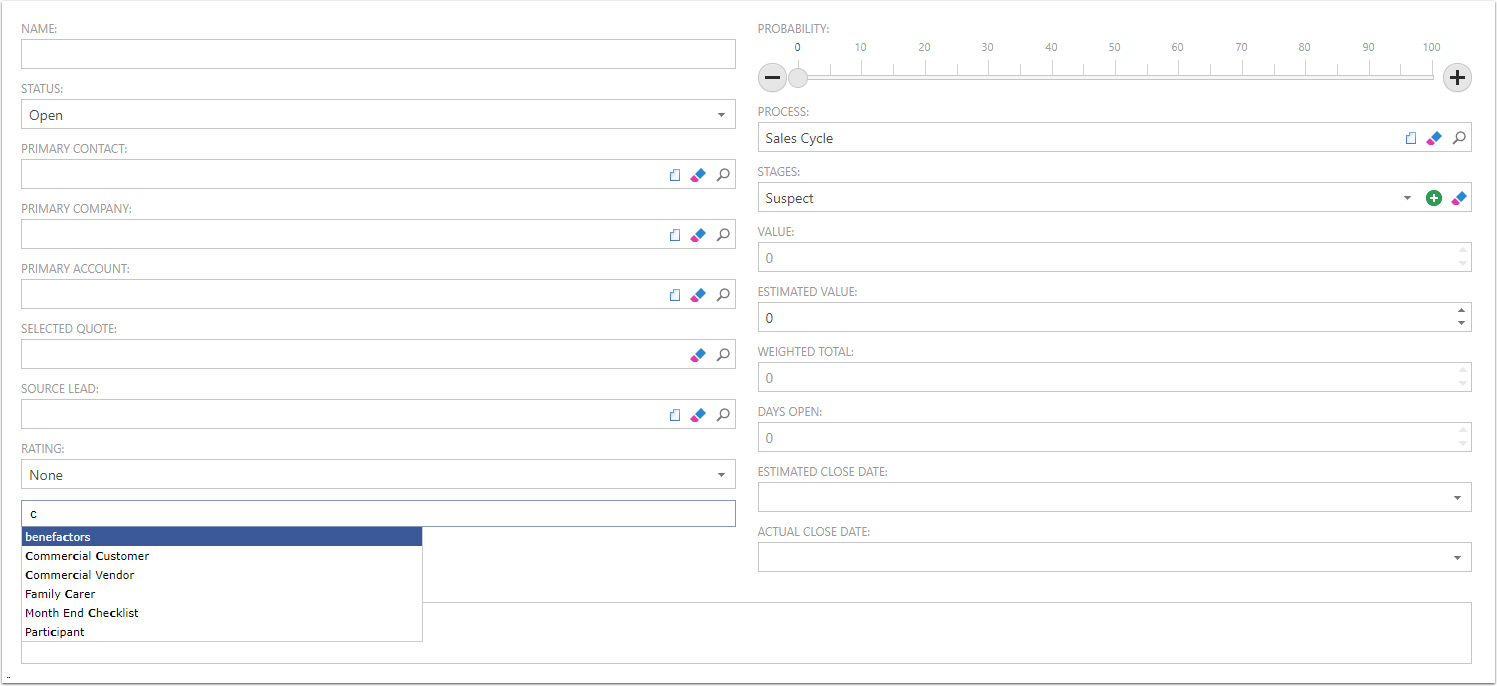
Activities
Contacts are used for storing the details of individuals, such as First Name, Last Name, Email, Address etc.
Accessing Activities through the ListView
To see a list of all the Activities in your CreataCRM database, you can simply click on the Calendar > Activity List option, in the navigation pane.
- Click on Calendar
- Click on Acivity List
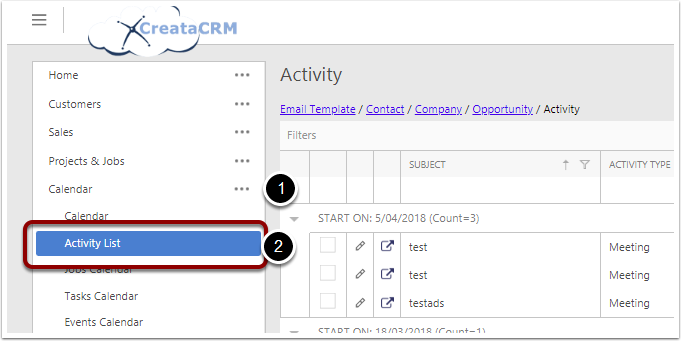
Activity Fields
Custom fields can be easily added to Activities. To add or enquire about custom fields, call our office on 02 9125 0575 to speak with a CreataCRM representative!
By default, an Activity has:
- Subject - This is for the Subject of the Activity
- Activity Type - This is for the Type of the Activity
- Cleared - This is for the Cleared Type of the Activity
- Start On - This is for the Activities Start Date/Time
- End On - This is for the Activities End Date/Time
- Duration - This is for the Duration of the Activity
- Recurrence - This is for setting any recurrence rules on the Activity
- Location - This is for the Location of the Activity
- Send Email Reminder - Tick this if you want the user(s) to recieve an email reminder for the Activity
- Reminder Time - This signifies how far in advance the reminders are sent to the Activity users
- Calendar Sync Reminder On - For Notification settings in Office 365
- Calendar Sync Reminder mins - For Notification settings in Office 365
- All Day - This is used to signify if the Activity is allocated the entire day
- Description - This is for storing a Description of the Activity
- Users - This is for listing the Users that have been scheduled the Activity
- Contacts - This is for listing the Contacts that have been scheduled the Activity
- Companies - This is for listing the Companies that have been scheduled the Activity
- Accounts - This is for listing the Accounts that have been scheduled the Activity