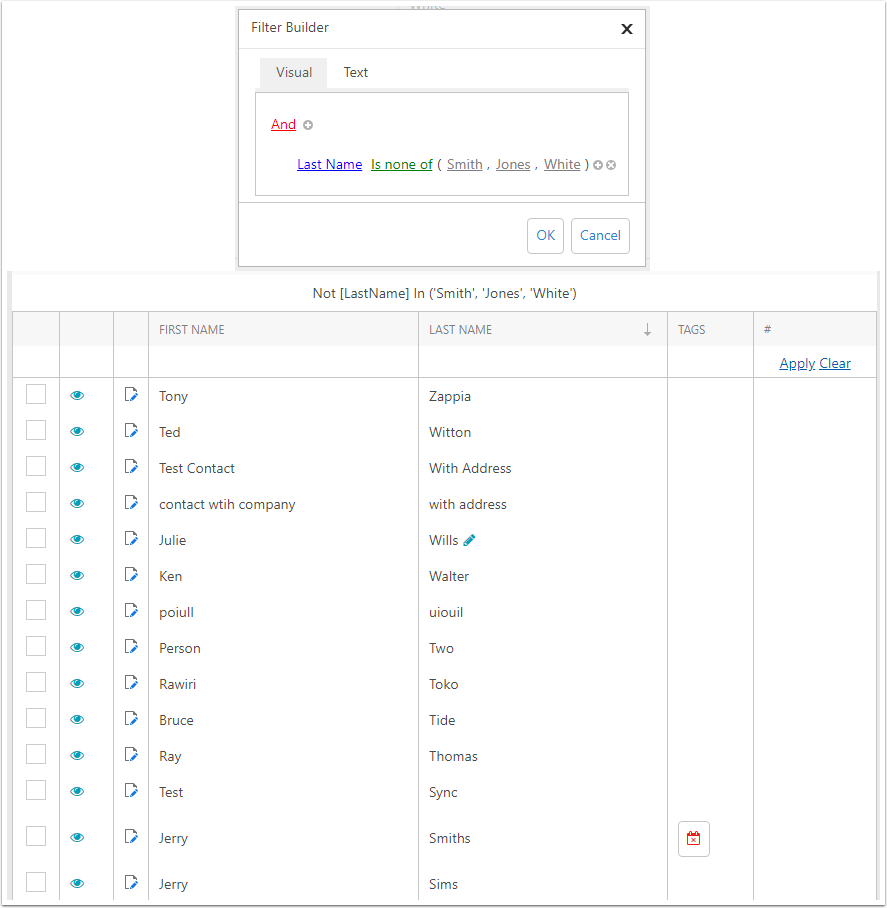Using the Filter Builder
This document describes the use of the filter builder in CreataCRM.
Showing the Filter Builder
To show the filter builder, right-click on any column header in the List View and choose "Filter Builder" from the dropdown.
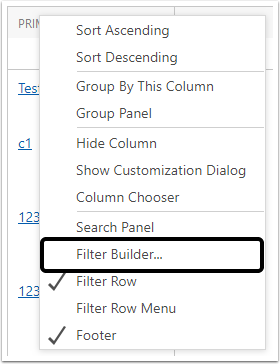
The Filter Builder
After a short time, the Filter Builder will pop up.
- The Visual and Text tabs allow you to construct filters in different ways. Certain filters can only be added via the Text tab.
- The Visual section provides a tree view of the current filter. The Text tab provides a single text box for you type in the criteria by hand. We recommend sticking to the Visual tab unless absolutely necessary.
- When finished. click OK to apply the filter from the Filter builder to the current list view, or click Cancel to go back without modifying the current filter.
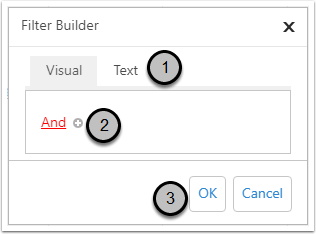
The Visual Tab
From a blank filter you will need to enter some conditions for the list you are filtering. By clicking on the small Plus button next to the And, you can add these conditions.
Each condition is split into three parts:
- The Field Name
- The Comparison Method
- The Comparison Value
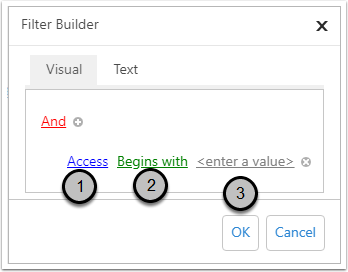
Choosing the Conditions - Field Name
By default the condition will start with the first field on the entity alphabetically. In this example we are filtering the Contact list view, so the first field is the Access Field.
When you click on the field name, you will get a list of all fields on the current entity which can be used for filtering.
Here we will pick the Name field.
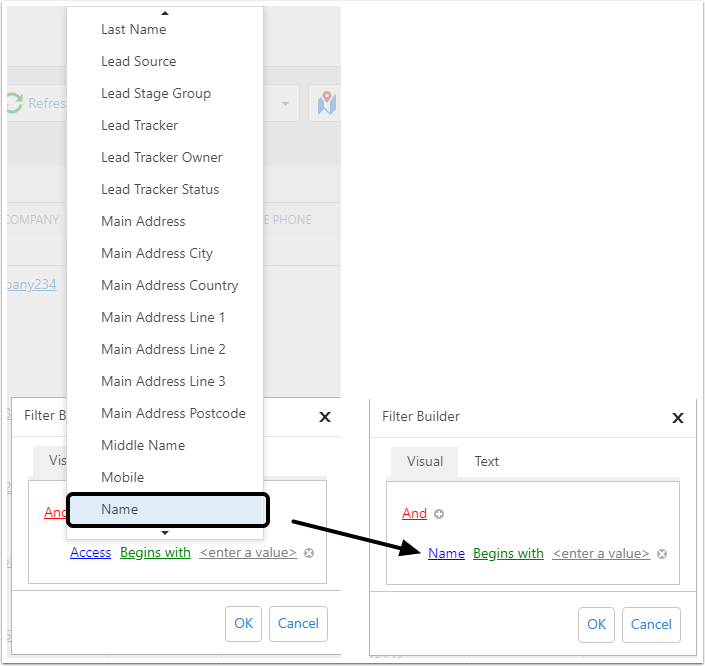
Choosing the Conditions - Comparison Method
By default the selected Comparison Method is "Begins With" - again, by clicking on this you will get a list of all the different comparison methods available to filter by. An explanation of all of these is available at the end of this document.
Here we will pick "Contains", which will check if the Name field contains a certain string of characters.
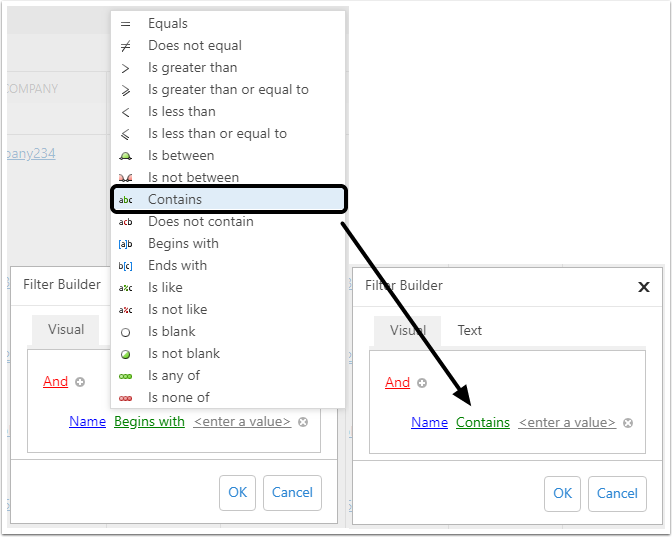
Choosing the Conditions - Comparison Value
The comparison value is empty by default - click on the <enter a value> placeholder to type the value you want to search for.
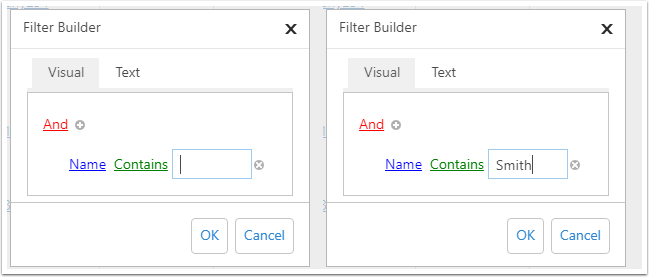
Removing a condition
You can remove a condition by clicking on the small "X" button at the right of the condition.
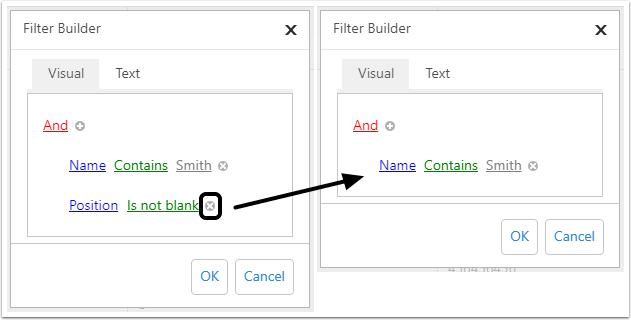
Applying the criteria
Click OK.
The Filter builder will disappear, and the List View will have the filter applied.
You can use the checkbox in the bottom left corner to temporarily disable the filter without having to build it again.
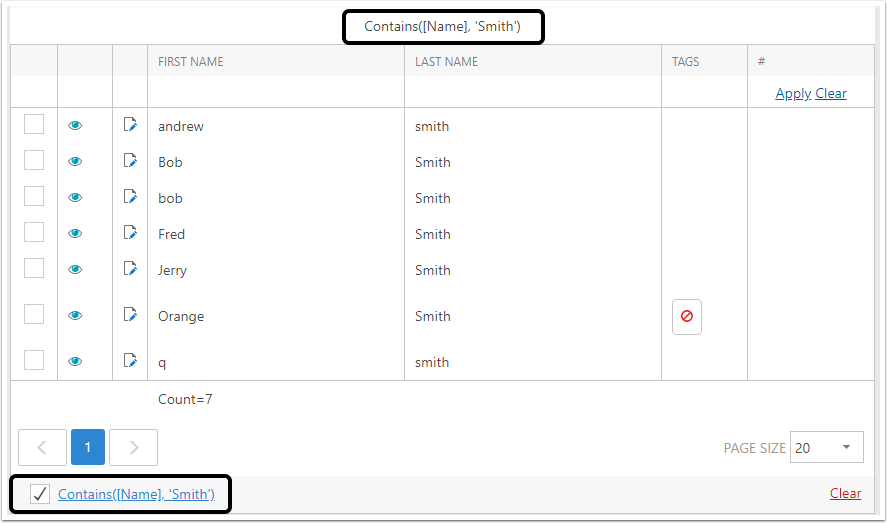
Combining Multiple Criteria
By clicking the Plus button you can add multiple criteria to the filter. The default criteria combiner is "And", which means that only records that meet all of the criteria will be displayed in the list view. By clicking on the And, this can be changed.
- And - the record must meet all of the specified conditions to be displayed.
- Or - the record must meet at least one of the specified conditions to be displayed.
- Not And - if a record meets all of the specified criteria, it is not displayed.
- Not Or - If a record meets at least one of the specified criteria, it is not displayed.
The other available options are:
- Add Group - adds a new Condition Groups. The initial "And" forms the base Condition Group, and this option will add another Condition Group that is treated as a single condition that must be met.
- Add Condition - this is the same as clicking the plus button ad adding a new condition described above.
- Remove - On the Base group this will remove all conditions. On any sub-Condition group this will remove the group entirely.
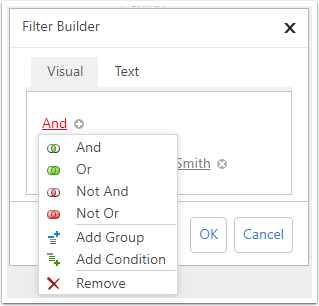
Condition Groups
Using condition groups allows you to build more complex criteria.
The criteria combiner that applies to each criteria is the one it is nested under. this also applies to the groups themselves - see the image below for how the criteria tree is translated into a filter criteria.
For example the criteria below will search for any records where: the Last Name Contains "Smith" AND (the First Name is "Jerry" OR the First Name is "Fred") - here the OR condition will be checked as if it was a single criteria combined with the AND.
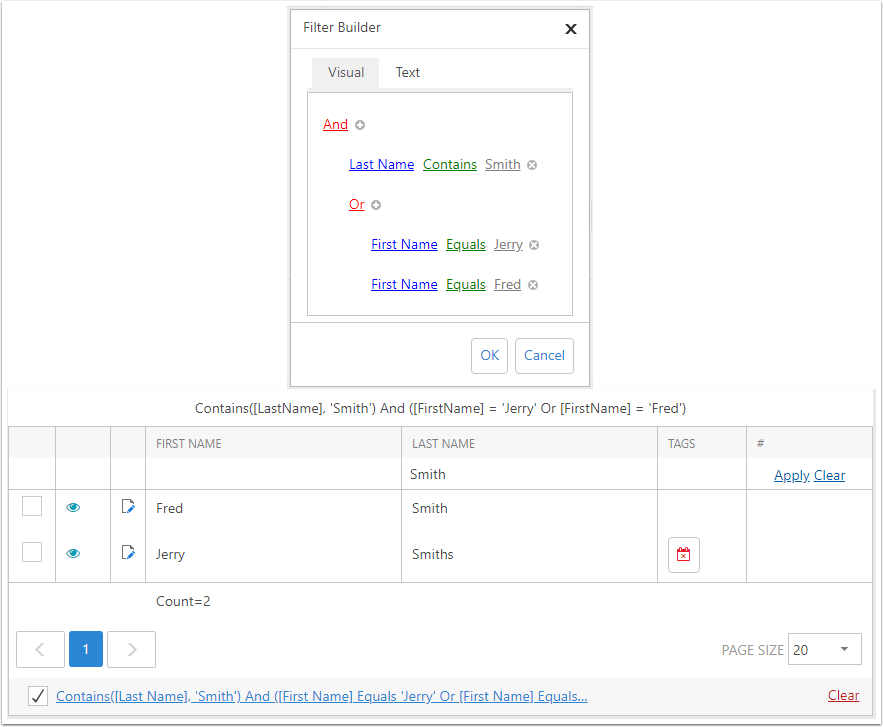
Individual Column Filters
CreataCRM has the ability to filter each individual column based on the values of all rows in the database. For performance reasons, these filters are not enabled by default. When clicked, these filters gather every distinct value for that column and display in a list for you to choose from to construct a filter.
If you would like these filters enabled please contact CreataCRM and one of our team can assist with this.

Comparison Methods - Details
All comparisons are case insensitive, so "John", "john" and "JoHn" are all considered to be the same thing.
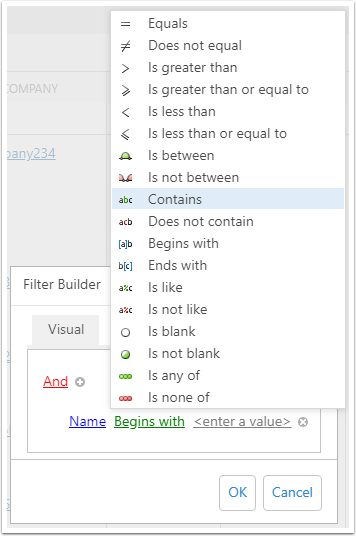
Equals
Checks if the field value is exactly equal to the search value.
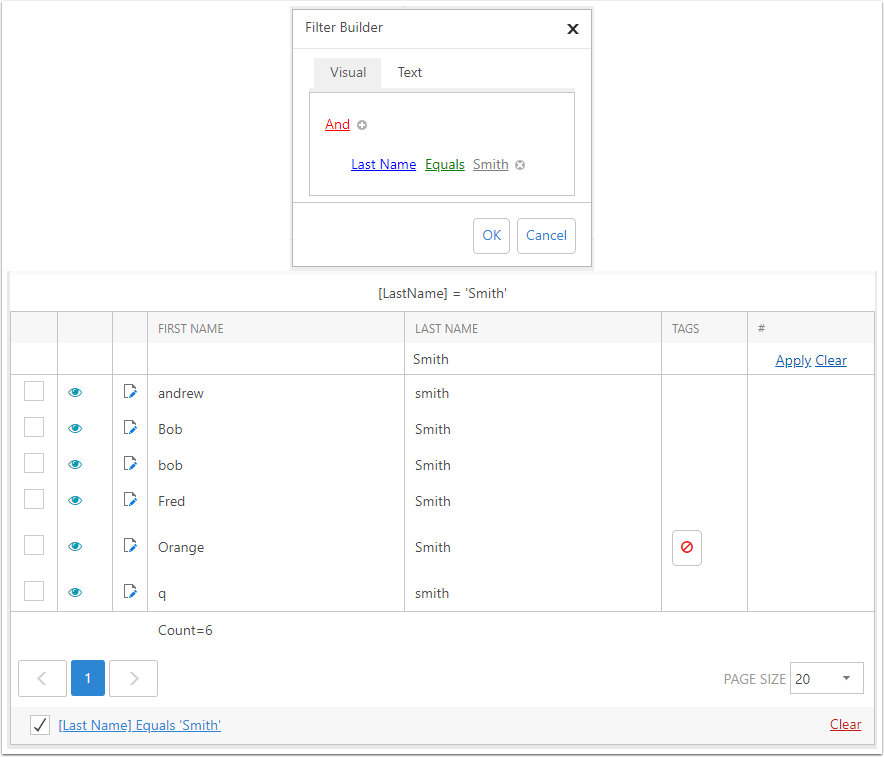
Does not equal
Checks if the field value is not an exact match for the search value.
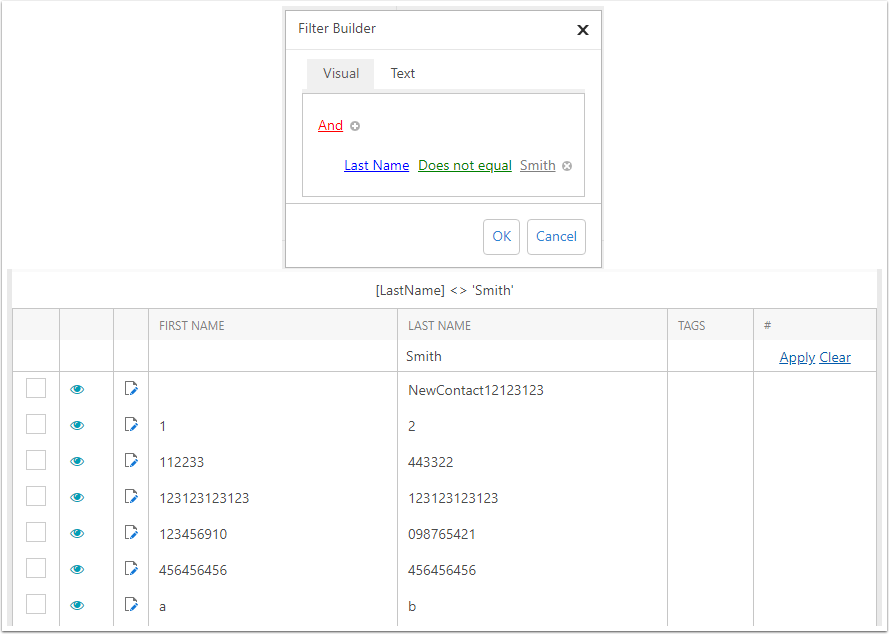
Is greater than
Checks if the field value is higher than the search value.
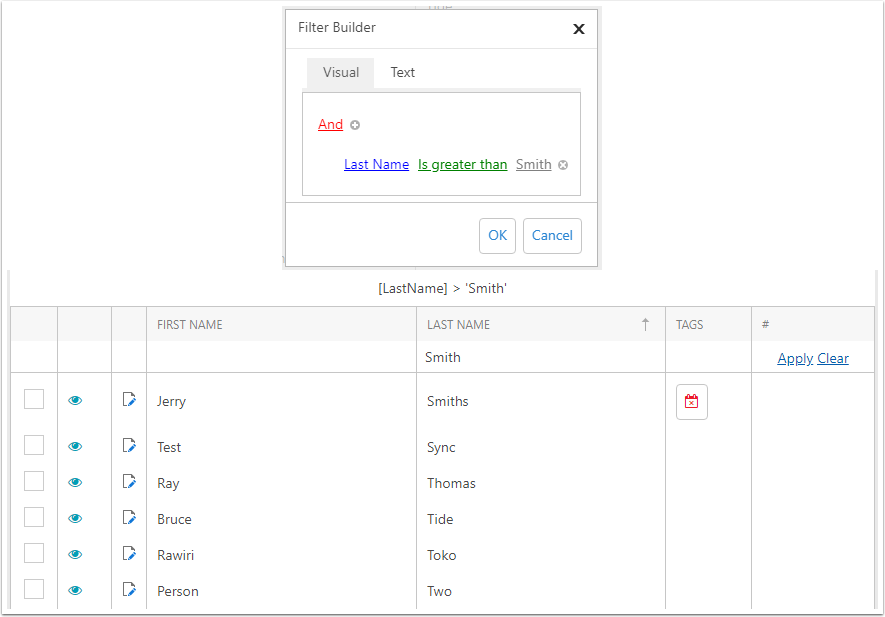
Is greater than or equal to
Checks if the field value is higher than or exactly equal to the search value.
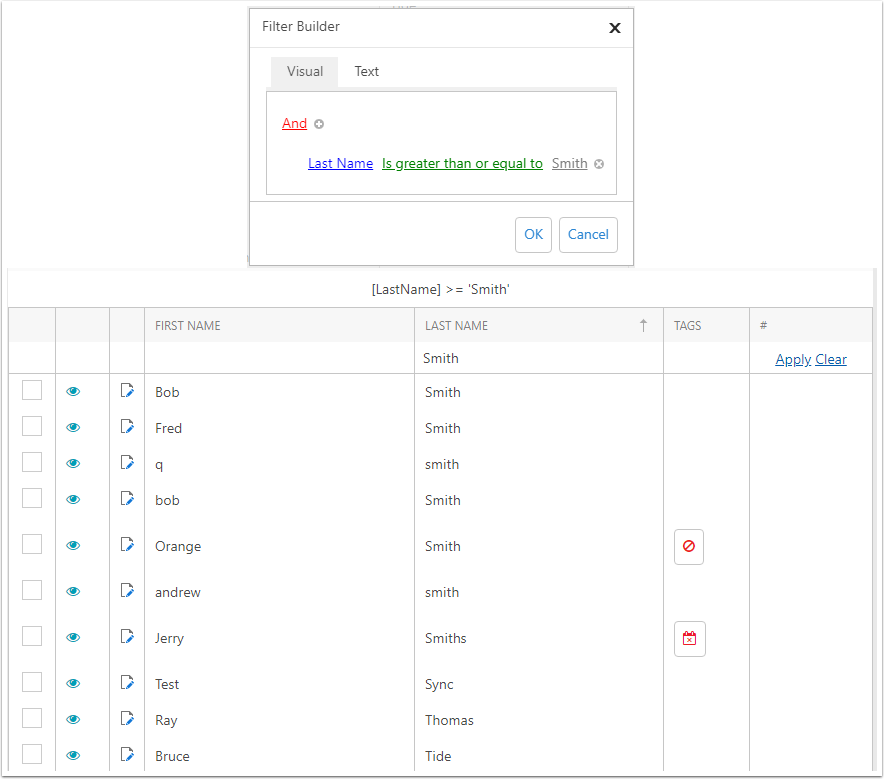
Is less than
Checks if the field value is lower than the search value.
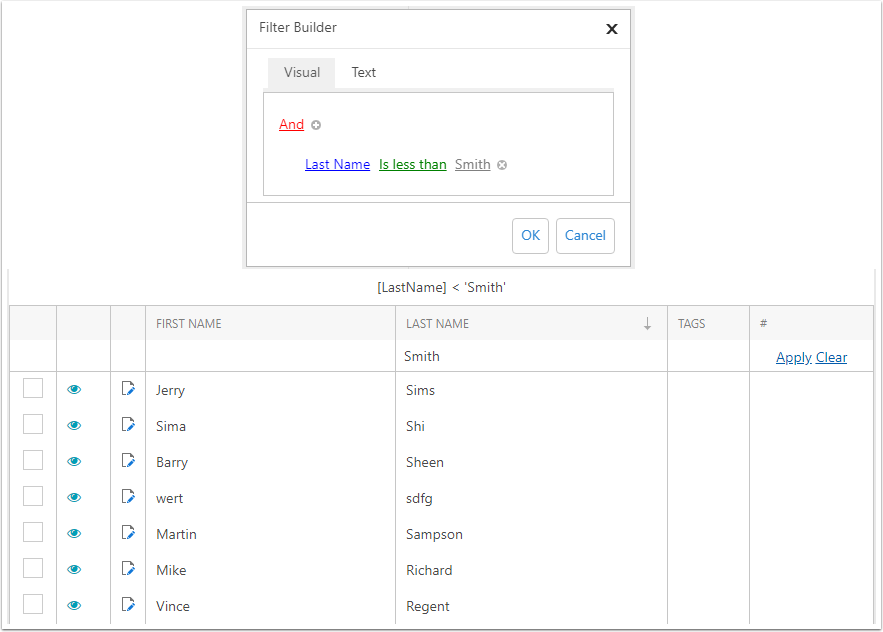
Is less than or equal to
Checks if the field value is lower than or exactly equal to the search value.
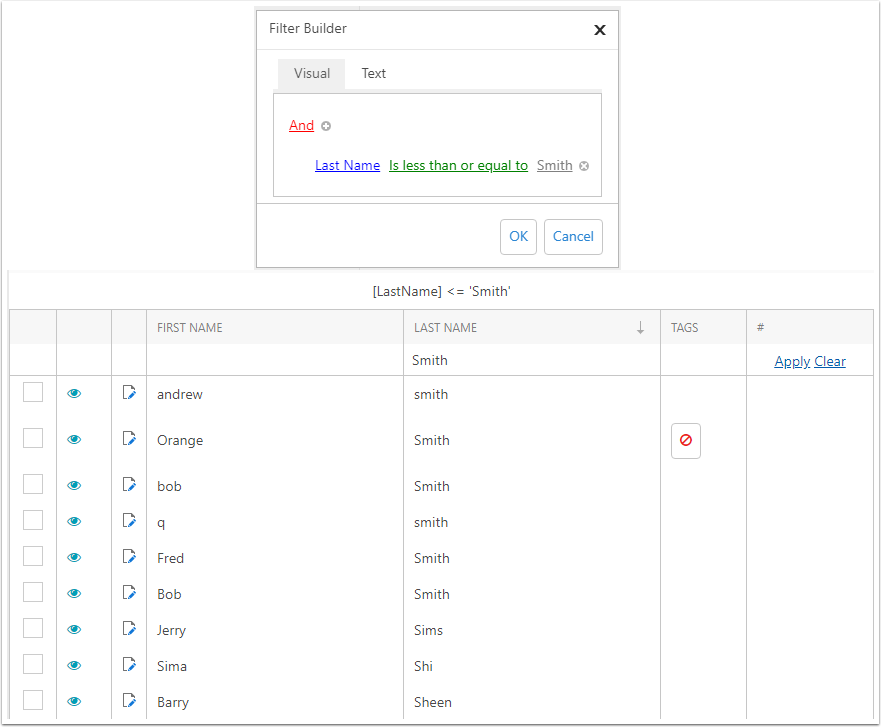
Is between
Checks if the field value falls within two provided search values.
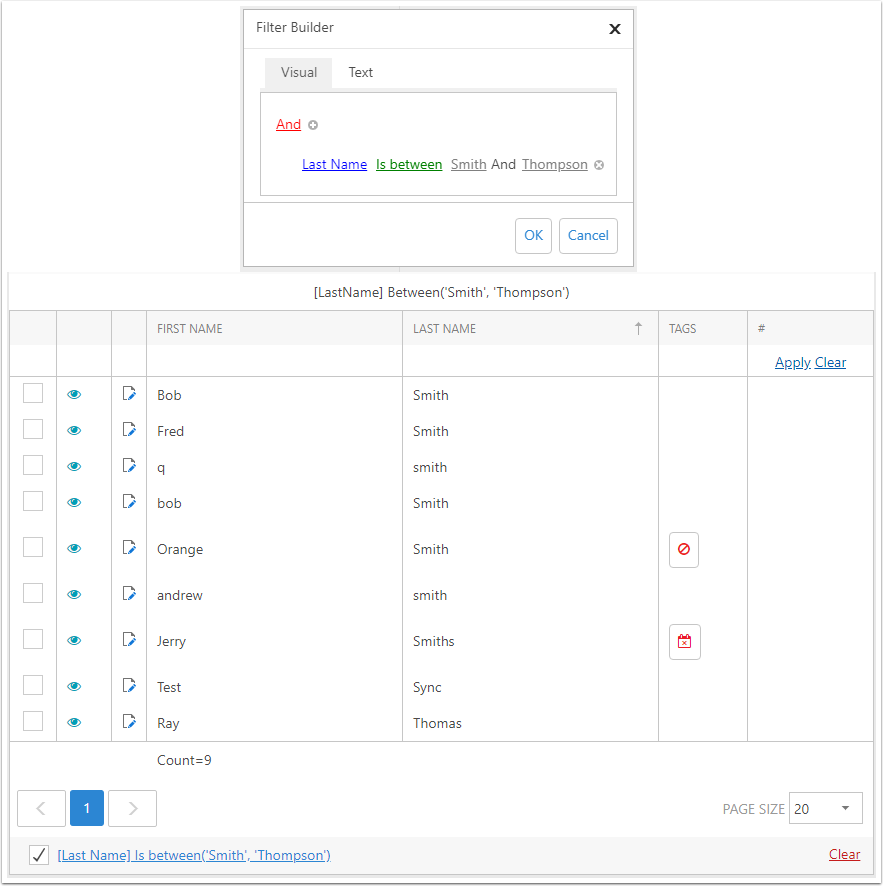
Is not between
Checks if the field value does not fall within two provided search values. It can fall on either side of this range.
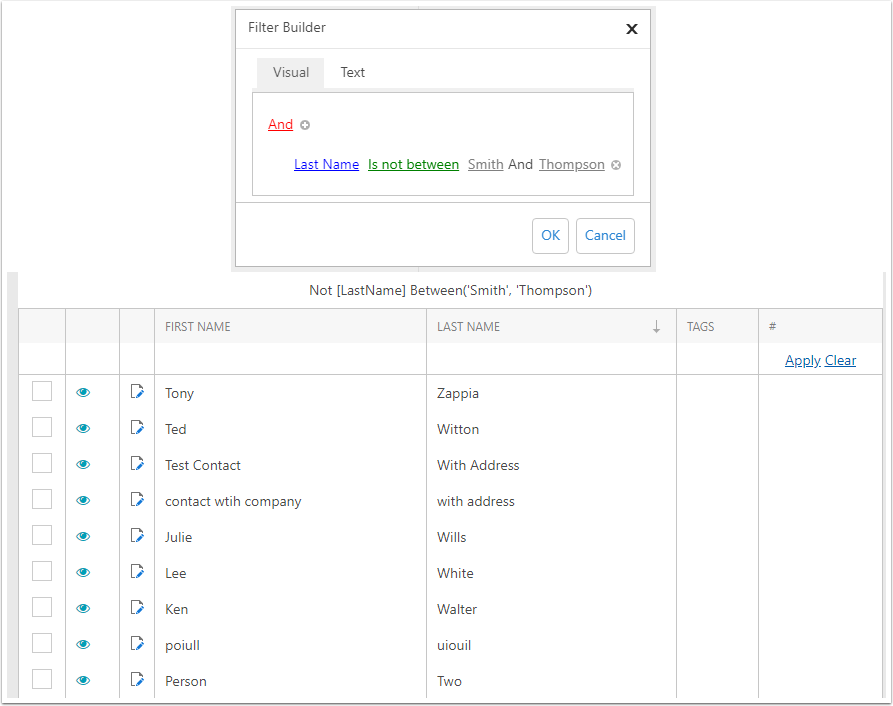
Contains
Checks if the search value is part of the field value.
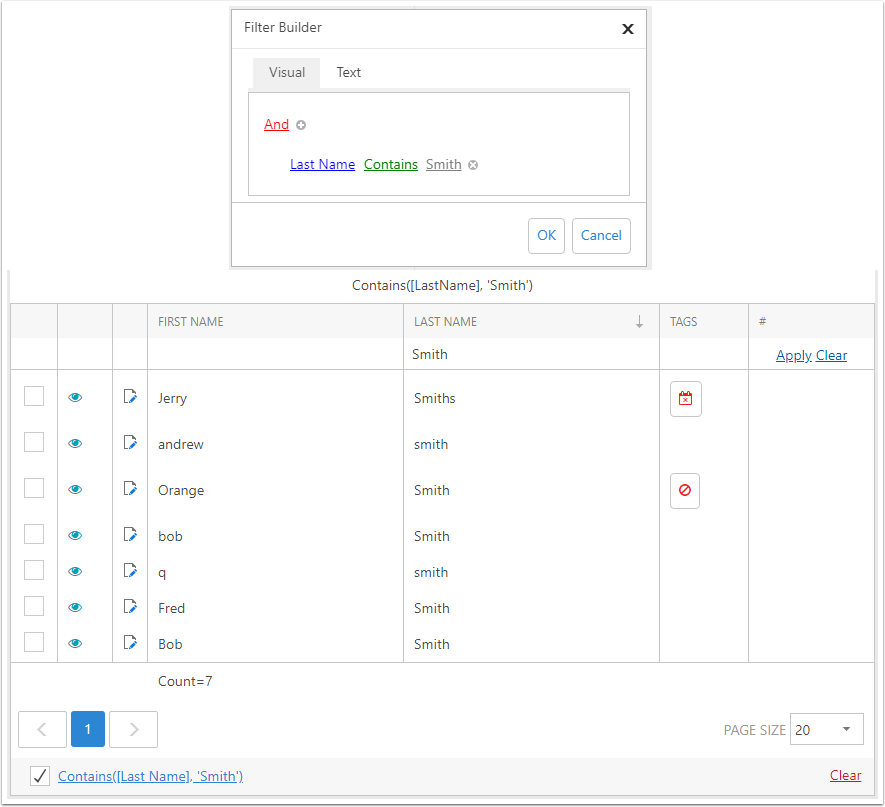
Does not contain
Checks if the search value is not contained within the field value.
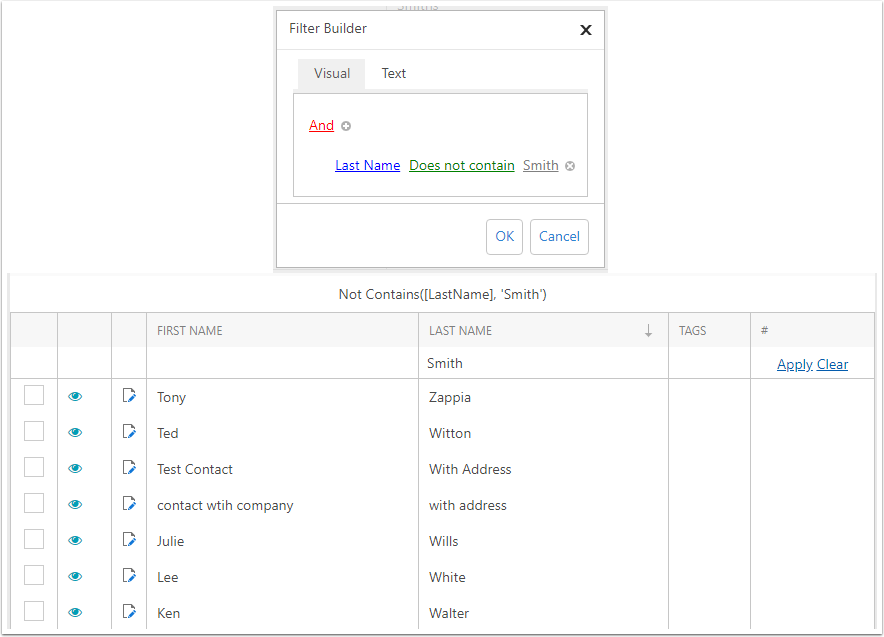
Begins with
Checks if the field value starts with the search value.
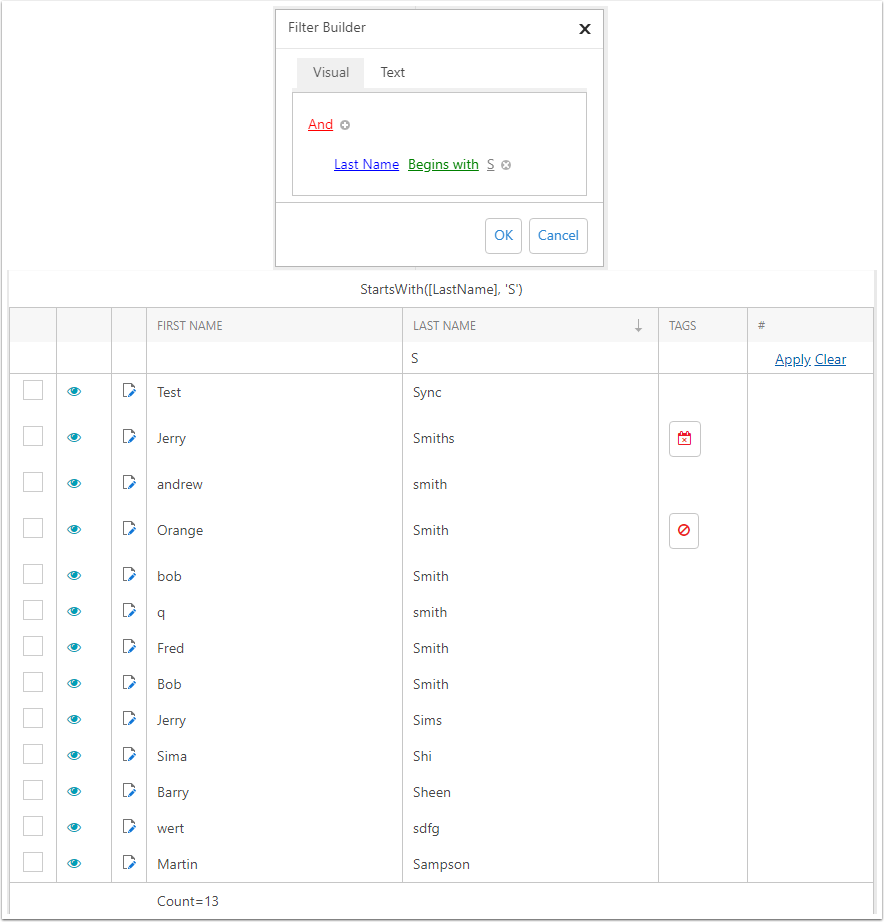
Ends with
Checks if the field value finishes with the search value.
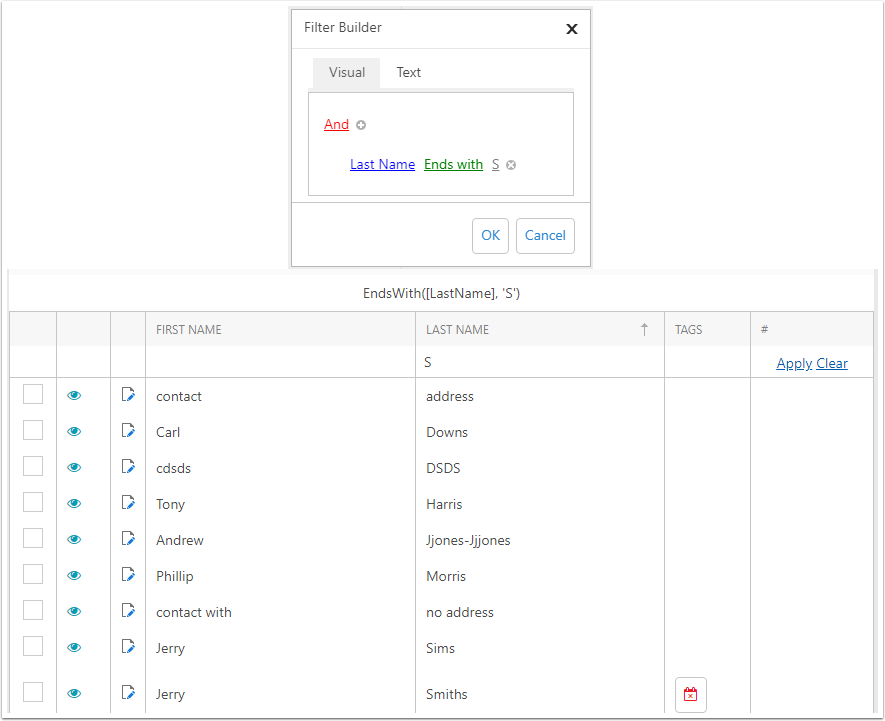
Is like
Checks if the field value matches a particular search pattern.
For this comparison you can use the Percent sign % as a placeholder to mean "any number of any character", including zero characters. There can be more than one percent sign in the search value, but they must be separated by at least one other character. The search will interpret "%%" as an actual percent sign.
In the example below, the list is filtered to any record where the Last Name both starts and ends with "S".

Is not like
Checks if the field value does not match a particular search pattern.
For this comparison you can use the Percent sign % as a placeholder to mean "any number of any character", including zero characters. There can be more than one percent sign in the search value, but they must be separated by at least one other character. The search will interpret "%%" as an actual percent sign.
In the example below, the list is filtered to records where the Last Name does not contain 2 "S" characters, which may or may not be consecutive.
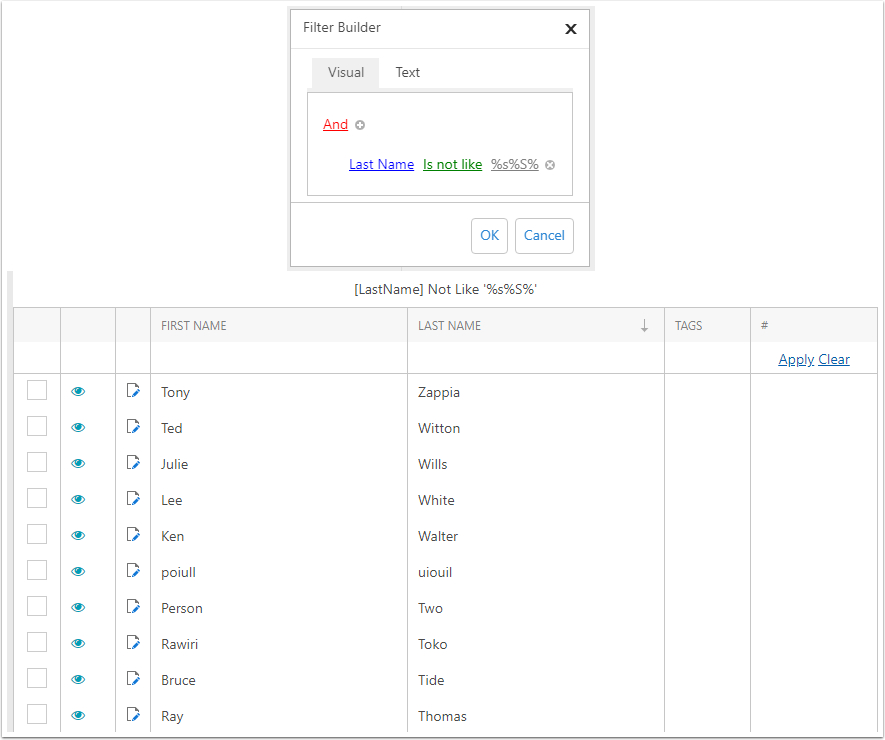
Is blank
Checks if the field does not have a value. This is most useful for checking links, for example to find Contacts that are not linked to a Primary Company.
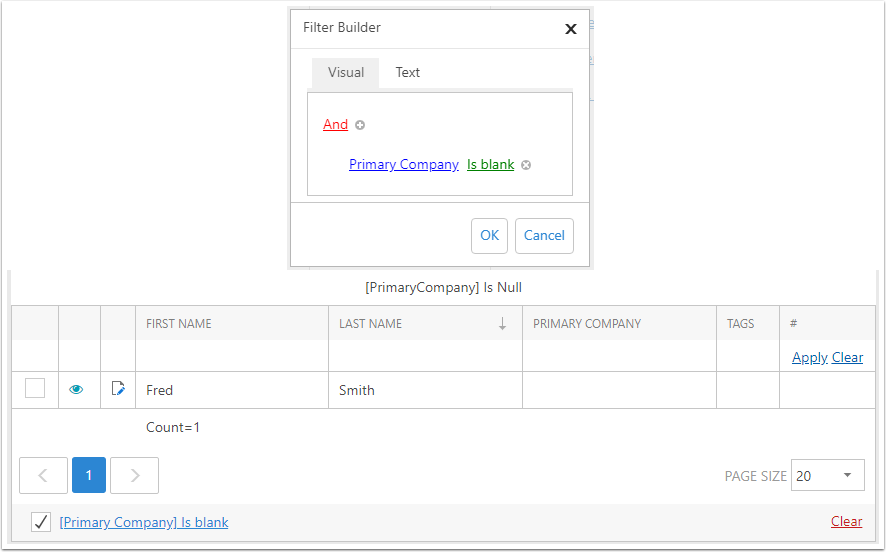
Is not blank
Checks if the field has a value.
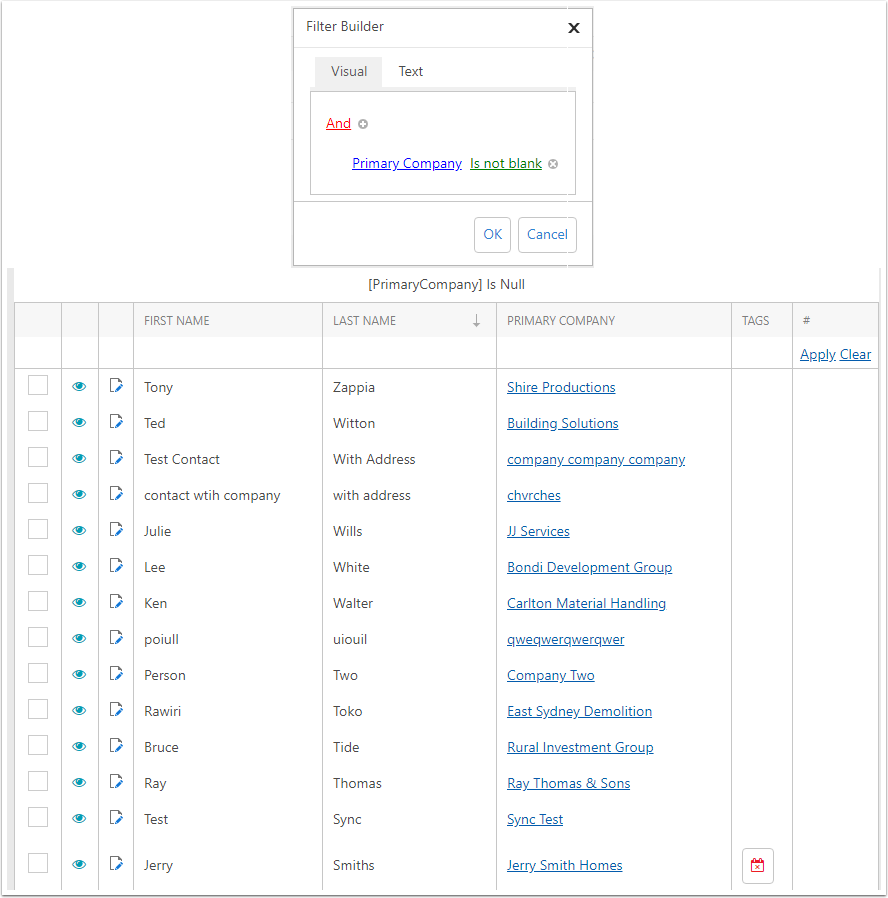
Is any of
Checks if the field value exactly matches any value in the search list. Click the Plus button next to the search values to add another value.
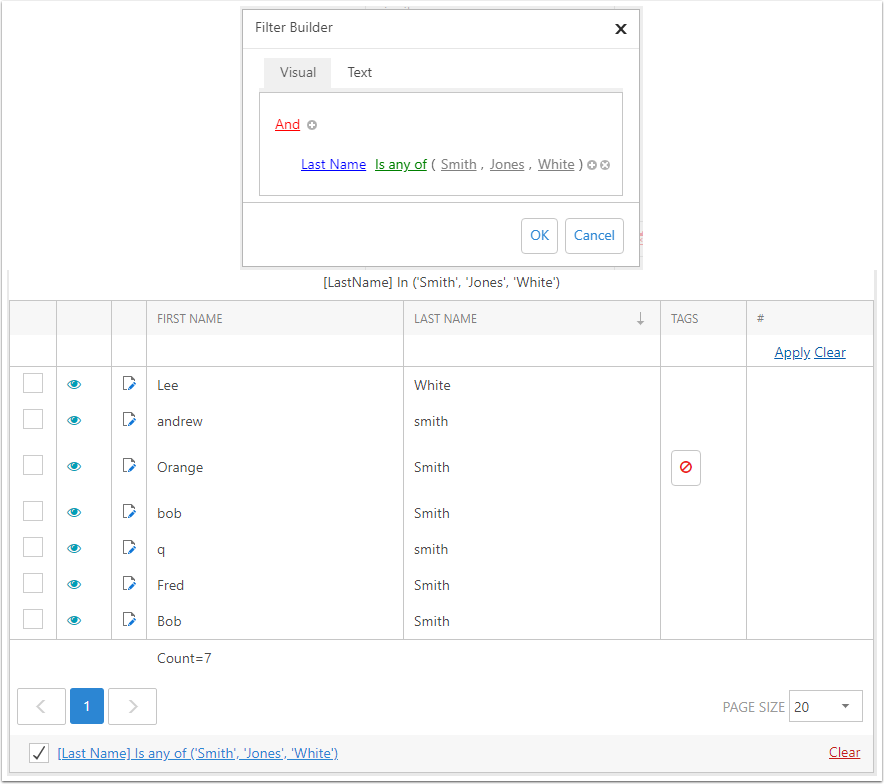
Is none of
Checks if the field value does not exactly match any of the values in the search list. Click the Plus button next to the search values to add another value.